Domande frequenti
Cybersaver ha creato una versione speciale dell'applicazione per i residenti dello stato americano della California. Se si risiede nello stato americano della California, è necessario scaricare e installare questa versione dell'applicazione.
In Cybersaver PC Protection sono stati introdotti i seguenti miglioramenti e nuove funzionalità:
Funzionalità rimossa nella versione corrente dell'applicazione
Inizio pagina
Requisiti generali
Requisiti del sistema operativo
Sistema operativo |
CPU |
RAM disponibile |
Restrizioni |
|---|---|---|---|
Microsoft Windows 11 Home |
1 GHz o superiore |
2 GB (per un sistema operativo a 64 bit) |
Quando si installa Cybersaver PC Protection in tutte le versioni di Microsoft Windows 11 si applicano le seguenti limitazioni:
|
Microsoft Windows 11 Enterprise |
|||
Microsoft Windows 11 Pro |
|||
Microsoft Windows 10 Home (versioni: 1507, 1511, 1607, 1703, 1709, 1803, 1809, 1903, 1909, 2004, 20H2, 21H1, 21H2) |
1 GHz o superiore |
1 GB (per i sistemi operativi a 32 bit) o 2 GB (per i sistemi operativi a 64 bit) |
Quando si installa Cybersaver PC Protection in Microsoft Windows 10 si applicano le seguenti limitazioni:
I sistemi operativi a 32 bit non sono supportati nella versione 21H2. |
Microsoft Windows 10 Enterprise (versioni: 1507, 1511, 1607, 1703, 1709, 1803, 1809, 1903, 1909, 2004, 20H2, 21H1, 21H2) |
|||
Microsoft Windows 10 Pro (versioni: 1507, 1511, 1607, 1703, 1709, 1803, 1809, 1903, 1909, 2004, 20H2, 21H1, 21H2) |
|||
Microsoft Windows 8.1 (Service Pack 0 o versioni successive, Windows 8.1 Update) |
1 GHz o superiore |
1 GB (per i sistemi operativi a 32 bit) o 2 GB (per i sistemi operativi a 64 bit) |
|
Microsoft Windows 8.1 Pro (Service Pack 0 o versioni successive, Windows 8.1 Update) |
|||
Microsoft Windows 8.1 Enterprise (Service Pack 0 o versioni successive, Windows 8.1 Update) |
|||
Microsoft Windows 8 (Service Pack 0 o versioni successive) |
1 GHz o superiore |
1 GB (per i sistemi operativi a 32 bit) o 2 GB (per i sistemi operativi a 64 bit) |
|
Microsoft Windows 8 Pro (Service Pack 0 o versioni successive) |
|||
Microsoft Windows 8 Enterprise (Service Pack 0 o versioni successive) |
|||
Microsoft Windows 7 Starter (Service Pack 1 o versioni successive) |
1 GHz o superiore
|
1 GB (per i sistemi operativi a 32 bit) o 2 GB (per i sistemi operativi a 64 bit)
|
|
Microsoft Windows 7 Home Basic (Service Pack 1 o versioni successive) |
|||
Microsoft Windows 7 Home Premium (Service Pack 1 o versioni successive) |
|||
Microsoft Windows 7 Professional (Service Pack 1 o versioni successive) |
|||
Microsoft Windows 7 Ultimate (Service Pack 1 o versioni successive) |
|||
Microsoft Windows 7 Starter (Service Pack 1 o versioni successive) |
1 GHz o superiore
|
1 GB (per i sistemi operativi a 32 bit) o 2 GB (per i sistemi operativi a 64 bit)
|
|
Microsoft Windows 7 Home Basic (Service Pack 1 o versioni successive) |
|||
Microsoft Windows 7 Home Premium (Service Pack 1 o versioni successive) |
|||
Microsoft Windows 7 Professional (Service Pack 1 o versioni successive) |
|||
Microsoft Windows 7 Ultimate (Service Pack 1 o versioni successive) |
Per il funzionamento di Anti-Virus Web, il servizio Base Filtering Engine deve essere in esecuzione nel sistema operativo.
Supporto del browser
I seguenti browser supportano completamente l'applicazione:
I seguenti browser supportano l'installazione dell'estensione Cybersaver Protection:
I seguenti browser supportano Tastiera sullo schermo e la scansione delle connessioni crittografate:
È possibile supportare le versioni più recenti dei browser se il browser supporta la tecnologia corrispondente.
Cybersaver PC Protection supporta Google Chrome e Mozilla Firefox nei sistemi operativi a 32 bit e 64 bit.
Requisiti per i computer tablet
Requisiti per i netbook
Cybersaver PC Protection viene installato nel computer in modalità interattiva tramite la procedura di installazione e rimozione guidata.
La procedura guidata comprende una serie di pagine (passaggi), tra cui è possibile spostarsi facendo clic sui pulsanti Indietro e Avanti. Per chiudere la procedura guidata, fare clic sul pulsante Fine. Per interrompere l'attività della procedura guidata in qualsiasi passaggio dell'installazione, chiudere la finestra della procedura guidata.
Il numero e la sequenza dei passaggi dell'Installazione guidata dipendono dall'area geografica in cui si installa l'applicazione. Se si installa l'applicazione nell'Unione Europea, nel Regno Unito, negli Stati Uniti o in Brasile, la procedura guidata richiederà di accettare ulteriori accordi relativi a come vengono elaborati i dati personali.
Se l'applicazione verrà utilizzata per proteggere più computer (il numero massimo di computer è definito dalle condizioni del Contratto di licenza con l'utente finale), la procedura di installazione sarà identica in tutti i computer.
Per installare Cybersaver PC Protection nel computer,
Nel CD di installazione eseguire il file con estensione .exe.
L'applicazione viene quindi installata utilizzando la procedura di installazione e rimozione guidata standard.
In alcune regioni il CD di installazione non include il pacchetto di installazione dell'applicazione. Il CD di installazione contiene solo il file di esecuzione automatica. Quando si esegue questo file, viene visualizzata la finestra di download dell'applicazione.
Come installare l'applicazione utilizzando il file di esecuzione automatica
Per installare Cybersaver PC Protection è inoltre possibile scaricare un pacchetto di installazione da Internet. In tal caso, la procedura guidata visualizza passaggi di installazione aggiuntivi per alcune versioni localizzate.
Oltre all'applicazione vengono installati i plug-in per i browser, al fine di garantire la protezione durante l'utilizzo di Internet.
Prima dell'installazione, il programma di installazione controlla se nei server degli aggiornamenti di Cybersaver è disponibile una nuova versione di Cybersaver PC Protection.
Se la procedura guidata non rileva nuove versioni dell'applicazione nei server degli aggiornamenti di Cybersaver, verrà avviata l'installazione della versione corrente.
Se l'Installazione guidata rileva una nuova versione di Cybersaver PC Protection nei server degli aggiornamenti di Cybersaver, verrà richiesto di scaricarla e installarla nel computer. È consigliabile installare la nuova versione dell'applicazione, perché le versioni più recenti includono miglioramenti che assicurano una protezione più affidabile del computer. Se si rifiuta di installare la nuova versione, verrà avviata l'installazione della versione corrente dell'applicazione. Se si accetta di installare la nuova versione dell'applicazione, i file verranno copiati nel computer dal pacchetto di installazione e verrà avviata l'installazione della nuova versione.
Inizio pagina
Durante questo passaggio, viene offerta la possibilità di installare l'applicazione.
Per proseguire con la procedura guidata, fare clic sul pulsante Continua.
A seconda del tipo di installazione e della versione localizzata, durante questo passaggio viene richiesto di visualizzare il Contratto di licenza con l'utente finale che intercorre tra l'utente e Cybersaver e se si desidera partecipare al programma Security Network.
Inizio pagina
Questo passaggio della procedura guidata viene visualizzato per alcune lingue di localizzazione durante l'installazione di Cybersaver PC Protection da un pacchetto di installazione scaricato da Internet.
Durante questo passaggio, viene richiesto di esaminare il Contratto di licenza con l'utente finale che intercorre tra l'utente e Cybersaver.
Leggere attentamente il Contratto di licenza con l'utente finale e, se si accettano tutte le condizioni, fare clic sul pulsante Accetto. L'installazione dell'applicazione nel computer proseguirà.
Se non si accettano le condizioni del Contratto di licenza con l'utente finale, l'applicazione non verrà installata.
In alcune regioni è inoltre necessario accettare i termini dell'Informativa sulla privacy per continuare l'installazione dell'applicazione.
Inizio pagina
In questa fase, viene offerta la possibilità di partecipare a Security Network. La partecipazione al programma implica l'invio ad Cybersaver di informazioni sul sistema operativo e di dati sulle minacce rilevate nel computer, sulle applicazioni in esecuzione o sulle applicazioni con firma digitale scaricate. Non vengono raccolti, elaborati o memorizzati dati personali ricevuti dall'utente.
Leggere l'Informativa di Security Network. Se si accettano tutte le condizioni, fare clic sul pulsante Accetto nella finestra della procedura guidata.
Se non si desidera partecipare a Security Network, fare clic sul pulsante Non accetto.
Dopo aver scelto se accettare o meno di partecipare a Security Network, l'installazione dell'applicazione prosegue.
In alcune versioni dell'applicazione l'Informativa di Security Network include informazioni sull'elaborazione dei dati personali.
Inizio pagina
Alcune versioni di Cybersaver PC Protection sono distribuite con un abbonamento e prima dell'installazione è necessario immettere una password ricevuta dal fornitore del servizio.
Dopo aver immesso la password viene avviata l'installazione.
L'installazione dell'applicazione può richiedere alcuni minuti. Attenderne il completamento.
Al termine dell'installazione, l'Installazione guidata procede automaticamente al passaggio successivo.
Controlli durante l'installazione dell'applicazione
Cybersaver PC Protection esegue diversi controlli durante l'installazione. Questi controlli potrebbero determinare il rilevamento dei seguenti problemi:
Se uno dei requisiti elencati in precedenza non è soddisfatto, verrà visualizzata una notifica.
Durante questo passaggio, è possibile visualizzare e modificare le impostazioni di Cybersaver PC Protection che gli esperti Cybersaver consigliano di abilitare prima di iniziare a utilizzare l'applicazione.
Per modificare le impostazioni consigliate:
Se non si desidera abilitare le impostazioni consigliate di Cybersaver, deselezionare le caselle attinenti.
Durante questo passaggio, la procedura guidata segnala il completamento dell'installazione dell'applicazione.
Fare clic sul pulsante Fine.
Tutti i componenti dell'applicazione necessari saranno avviati automaticamente subito dopo il completamento dell'installazione.
In alcuni casi, per completare l'installazione può essere necessario riavviare il sistema operativo.
Inizio pagina
L'Attivazione guidata viene avviata al primo avvio di Cybersaver PC Protection.
L'attivazione è il processo che rende disponibile una versione completa dell'applicazione per un determinato periodo di tempo.
Per l'attivazione di Cybersaver PC Protection sono disponibili le opzioni seguenti:
Per l'attivazione dell'applicazione è necessaria una connessione a Internet.
La procedura guidata informa l'utente che Cybersaver PC Protection è stato attivato correttamente.
Fare clic sul pulsante Fine per chiudere la procedura guidata.
Inizio pagina
Cybersaver PC Protection non può essere installato in Microsoft Windows 7 e Miсrosoft Windows Server 2008 R2 se non sono installati i seguenti aggiornamenti:
Si verifica un errore di installazione a seguito dell'aggiornamento da parte di Microsoft dell'algoritmo per la firma di moduli e driver di applicazioni di terze parti. Adesso i moduli e i driver delle applicazioni di terze parti (incluso Cybersaver) vengono firmati utilizzando l'algoritmo per l'hashing SHA256. È necessario installare gli aggiornamenti per KB4490628 e KB4474419, in modo che i moduli e i driver di Cybersaver PC Protection possano essere firmati utilizzando l'algoritmo per l'hashing SHA256.
Utilizzare uno dei seguenti metodi per installare gli aggiornamenti.
Installazione degli aggiornamenti tramite Windows Update
Se l'installazione automatica degli aggiornamenti è disabilitata nel computer:
Verrà visualizzata la finestra Windows Update.
Tutti gli aggiornamenti necessari verranno scaricati e installati automaticamente nel computer.
Installazione manuale di Service Pack 1 se non è installato
Se nel computer viene eseguito Windows 7 Service Pack 0 o Windows Server 2008 R2 Service Pack 0, è innanzitutto necessario installare Service Pack 1 (KB976932).
Per installare l'aggiornamento Service Pack 1:
Installazione manuale di KB4490628
Per installare manualmente KB4490628:
Installazione manuale di KB4474419
Per installare manualmente KB4474419:
Dopo aver installato gli aggiornamenti, riavviare il computer e installare nuovamente Cybersaver PC Protection.
Inizio pagina
È possibile installare Cybersaver PC Protection dal prompt dei comandi.
Alcuni comandi possono essere eseguiti solo con l'account amministratore.
Sintassi per il prompt dei comandi:
<percorso del file del pacchetto di installazione> [parametri]
Istruzioni dettagliate e un elenco di impostazioni di installazione sono disponibili nel sito Web dell'Assistenza tecnica.
Inizio pagina
Per il supporto completo dei browser da parte di Cybersaver PC Protection, è necessario che l'estensione Cybersaver Protection sia installata e abilitata nei browser. Cybersaver PC Protection utilizza l'estensione Cybersaver Protection per inoculare uno script nel traffico. L'applicazione utilizza questo script per interagire con la pagina Web. L'applicazione protegge i dati trasmessi dallo script utilizzando una firma digitale. Cybersaver PC Protection può incorporare lo script senza utilizzare l'estensione Cybersaver Protection.
Cybersaver PC Protection firma i dati trasmessi dallo script utilizzando i database anti-virus installati e le richieste a Security Network. L'applicazione invia le richieste a Security Network indipendentemente dall'accettazione delle condizioni dell'Informativa di Security Network.
Installazione dell'estensione Cybersaver Protection in Microsoft Edge basato su Chromium, Mozilla Firefox e Google Chrome
L'estensione Cybersaver Protection non viene installata automaticamente in Microsoft Edge basato su Chromium, Mozilla Firefox e Google Chrome. Se l'estensione Cybersaver Protection non è installata nel browser, l'applicazione richiede di accedere alla pagina di download delle estensioni e installare manualmente Cybersaver Protection all'avvio del browser.
Supporto di Yandex Browser
Quando si utilizza Yandex Browser, vengono utilizzati i seguenti componenti dell'applicazione:
Supporto per Internet Explorer
A partire da Cybersaver PC Protection, l'estensione Cybersaver Protection non supporterà più il browser Internet Explorer. Se si desidera continuare a utilizzare l'estensione Cybersaver Protection in Internet Explorer, è possibile tornare alla versione precedente dell'applicazione.
Inizio pagina
L'applicazione viene aggiornata automaticamente se si seleziona la modalità di esecuzione Automaticamente nella finestra delle impostazioni di aggiornamento (Aggiornamento database → Pianificazione aggiornamento database).
L'applicazione viene automaticamente aggiornata se si installa una nuova versione dell'applicazione sopra quella precedente.
Se si dispone di una licenza valida per una versione precedente di Cybersaver PC Protection, non è necessario attivare l'applicazione. La procedura di installazione e rimozione guidata recupererà automaticamente le informazioni sulla licenza per la versione precedente di Cybersaver PC Protection e le applicherà durante l'installazione della nuova versione di Cybersaver PC Protection.
Durante il download dell'aggiornamento, l'applicazione confronta le versioni precedenti e nuove del Contratto di licenza con l'utente finale, l'Informativa di Security Network e l'informativa relativa all'elaborazione dei dati per finalità di marketing. In presenza di contratti o informative diversi, l'applicazione propone di leggere e accettare nuovamente i documenti.
L'upgrade dell'applicazione può essere eseguito se nel computer sono installate le seguenti versioni di Cybersaver PC Protection:
Durante l'upgrade, la licenza utilizzata nella versione precedente dell'applicazione presente in questo elenco verrà automaticamente applicata nella nuova versione dell'applicazione. Gli upgrade dalle versioni precedenti dell'applicazione non sono supportati.
Limitazioni per gli upgrade da una versione precedente dell'applicazione
Dopo un upgrade da una versione precedente, Cybersaver PC Protection viene avviato automaticamente anche se l'avvio automatico dell'applicazione è disabilitato nelle impostazioni che sono state salvate. Quando il sistema operativo viene riavviato successivamente, Cybersaver PC Protection non viene avviato automaticamente se l'avvio automatico dell'applicazione è disabilitato nelle impostazioni che sono state salvate.
Quando viene eseguito l'upgrade di una versione precedente di Cybersaver PC Protection, le seguenti impostazioni dell'applicazione vengono sostituite con le impostazioni predefinite:
Dopo la rimozione di Cybersaver PC Protection, il computer e i dati personali non saranno protetti.
Cybersaver PC Protection viene rimosso utilizzando la procedura di installazione e rimozione guidata.
Come disinstallare l'applicazione in Windows 7
Come disinstallare l'applicazione in Windows 8 o versioni successive
Per rimuovere Cybersaver PC Protection, è necessario immettere la password per l'accesso alle impostazioni dell'applicazione. Se per qualche motivo non è possibile specificare la password, la rimozione dell'applicazione non sarà possibile.
Questo passaggio viene visualizzato solo se è stata impostata una password per la rimozione dell'applicazione.
Inizio pagina
In questa fase è possibile specificare i dati utilizzati dall'applicazione che si desidera mantenere per un'installazione successiva, ad esempio di una nuova versione dell'applicazione.
È possibile salvare i seguenti dati:
Dopo la rimozione di Cybersaver PC Protection dal computer, i file in quarantena non saranno più disponibili. Per eseguire operazioni con questi file, Cybersaver PC Protection deve essere installato.
È inoltre possibile esportare le impostazioni di protezione nel prompt dei comandi, mediante il seguente comando: avp.com EXPORT <nome_file>.
Dal momento che la rimozione dell'applicazione mette a rischio la protezione del computer e dei dati personali, verrà richiesto di confermare la rimozione. A tale scopo, fare clic sul pulsante Rimuovi.
Inizio pagina
In questo passaggio la procedura guidata rimuove l'applicazione dal computer. Attendere il completamento della rimozione.
In seguito alla rimozione di Cybersaver PC Protection, è possibile specificare il motivo della rimozione dell'applicazione lasciando un commento nel sito Web di Cybersaver. A tale scopo, accedere al sito Web di Cybersaver facendo clic sul pulsante Compilare il modulo.
Questa funzionalità può essere non disponibile in alcune regioni.
Durante la rimozione dell'applicazione, è necessario riavviare il sistema operativo. Se il riavvio non viene eseguito immediatamente, la procedura di rimozione resterà incompleta finché il sistema operativo non verrà riavviato o il computer non verrà spento e riacceso.
Inizio pagina
In questa sezione sono descritti gli aspetti principali relativi al licensing dell'applicazione.
Il Contratto di licenza con l'utente finale è un contratto vincolante che intercorre tra l'utente e Cybersaver, in cui sono specificate le condizioni per l'utilizzo dell'applicazione.
Leggere attentamente le condizioni del Contratto di licenza prima di iniziare a utilizzare l'applicazione.
L'utente accetta le condizioni del Contratto di licenza quando accetta il Contratto di licenza durante l'installazione dell'applicazione. Se non si accettano i termini del Contratto di licenza, è necessario interrompere l'installazione ed evitare di utilizzare l'applicazione.
Inizio pagina
La licenza concede per un determinato periodo di tempo il diritto di utilizzare l'applicazione, in conformità con il Contratto di licenza con l'utente finale. La licenza è correlata al codice univoco per l'attivazione della propria copia di Cybersaver PC Protection.
Una licenza corrente consente di usufruire dei seguenti tipi di servizi:
Il numero di dispositivi in cui è possibile utilizzare l'applicazione è specificato nel Contratto di licenza con l'utente finale.
Per utilizzare l'applicazione, è necessario acquistare una licenza per l'utilizzo dell'applicazione.
La licenza ha un periodo di validità limitato. La scadenza della licenza può essere seguita da un periodo di pre-sospensione durante il quale è possibile utilizzare tutte le funzionalità dell'applicazione senza limitazioni.
Se non si rinnova la licenza, l'applicazione può passare alla modalità con funzionalità limitate al termine del periodo di pre-sospensione. Alcune funzionalità dell'applicazione non sono disponibili nella modalità con funzionalità limitate. La durata della modalità con funzionalità limitate dipende dalla regione dell'utente e dalle condizioni di licensing. Dopo la scadenza della modalità con funzionalità limitate, tutte le funzionalità dell'applicazione diventano non disponibili. Informazioni sul periodo di pre-sospensione e sulla modalità con funzionalità limitate nella finestra Gestione delle licenze, visualizzata facendo clic sul collegamento Licenza nella parte inferiore della finestra principale.
È consigliabile rinnovare la licenza prima della scadenza per garantire la massima protezione del computer da tutte le minacce per la sicurezza.
Se non si desidera rinnovare la protezione del computer, è possibile rimuovere Cybersaver PC Protection.
Inizio pagina
Nella tabella seguente sono indicate le funzionalità di Cybersaver PC Protection disponibili e quelle non disponibili quando l'applicazione è nella modalità con funzionalità limitate. Se il valore nella colonna Modalità con funzionalità limitate è "sì", la funzionalità corrispondente è disponibile nella modalità con funzionalità limitate. Se il valore nella colonna Modalità con funzionalità limitate è "no", la funzionalità corrispondente non è disponibile. Ulteriori informazioni sono disponibili nella colonna Restrizioni.
Funzioni di Cybersaver PC Protection in modalità con funzionalità limitate
Funzionalità |
Restrizioni |
Modalità con funzionalità limitate |
|---|---|---|
Anti-Virus File |
|
sì |
Scansione virus |
La scansione può essere avviata solo manualmente. La scansione pianificata e le impostazione di scansione non sono disponibili. |
sì |
Scansione vulnerabilità |
|
sì |
Aggiornare i database e i moduli dell'applicazione |
Le impostazioni non sono disponibili. |
sì |
Protezione contro adware e spyware |
|
sì |
Anti-Virus Web |
Funzionamento senza restrizioni. |
sì |
Anti-Virus posta |
Funzionamento senza restrizioni. |
sì |
Analisi euristica |
Funzionamento senza restrizioni. |
sì |
Protezione dai rootkit |
|
no |
Prevenzione Exploit |
|
sì |
Controllo sistema |
|
sì |
Protezione dal phishing |
|
sì |
Verifica della reputazione di file e collegamenti in Security Network |
|
no |
Controllo URL |
|
no |
Immissione sicura dei dati |
|
no |
Protezione tramite password delle impostazioni dell'applicazione |
|
sì |
Prestazioni |
Le impostazioni per le prestazioni dell'applicazione possono essere configurate. |
sì |
Modalità Gioco |
Funzionamento senza restrizioni. |
sì |
Minacce ed Esclusioni |
Funzionamento senza restrizioni. |
sì |
Auto-difesa |
Funzionamento senza restrizioni. |
sì |
Quarantena |
Funzionamento senza restrizioni. |
sì |
Notifiche |
È possibile configurare solo l'impostazione che controlla l'invio degli annunci di Cybersaver. |
sì |
Configurazione dell'aspetto dell'applicazione |
Funzionamento senza restrizioni. |
sì |
Risoluzione dei problemi di Microsoft Windows |
|
no |
Prevenzione intrusioni |
|
no |
Un codice di attivazione è un codice ricevuto al momento dell'acquisto di una licenza per Cybersaver PC Protection. Questo codice è necessario per l'attivazione dell'applicazione.
Il codice di attivazione è una sequenza univoca di 20 cifre e lettere dell'alfabeto latino nel formato xxxxx-xxxxx-xxxxx-xxxxx.
A seconda della modalità di acquisto dell'applicazione, è possibile ottenere il codice di attivazione in uno dei seguenti modi:
Il periodo di validità della licenza ha inizio dal momento in cui si attiva l'applicazione. Se è stata acquistata una licenza che consente l'utilizzo di Cybersaver PC Protection in diversi dispositivi, il periodo di validità della licenza ha inizio dal momento in cui si applica per la prima volta il codice di attivazione.
Inizio pagina
Un abbonamento per Cybersaver PC Protection implica l'utilizzo dell'applicazione all'interno delle impostazioni selezionate (la data di scadenza e il numero di dispositivi protetti). È possibile ottenere un abbonamento per Cybersaver PC Protection da un fornitore di servizi, ad esempio il provider della connessione a Internet. È possibile sospendere o riprendere l'abbonamento, rinnovarlo automaticamente oppure annullarlo. È possibile gestire l'abbonamento dalla pagina dell'account personale nel sito Web del fornitore del servizio.
I produttori possono offrire due tipi di abbonamento per Cybersaver PC Protection: l'abbonamento per l'aggiornamento e l'abbonamento per l'aggiornamento e la protezione.
L'abbonamento può essere limitato (ad esempio per un anno) o illimitato (senza data di scadenza). Per continuare a utilizzare Cybersaver PC Protection dopo la scadenza dell'abbonamento limitato, è necessario rinnovarlo. L'abbonamento illimitato viene rinnovato automaticamente a condizione che il pagamento al fornitore del servizio sia stato eseguito in modo regolare.
Alla scadenza di un abbonamento limitato, viene concesso un periodo di pre-sospensione per rinnovare l'abbonamento. Durante questo periodo le funzionalità dell'applicazione restano invariate.
Se l'abbonamento non viene rinnovato prima della scadenza del periodo di pre-sospensione, Cybersaver PC Protection interrompe l'aggiornamento dei database dell'applicazione (nel caso degli abbonamenti per l'aggiornamento), l'interazione con Security Network, la protezione del computer e l'esecuzione delle attività di scansione (nel caso degli abbonamenti per l'aggiornamento e la protezione).
Per utilizzare Cybersaver PC Protection con abbonamento, applicare il codice di attivazione ricevuto dal fornitore del servizio. In alcuni casi è possibile scaricare e applicare automaticamente un codice di attivazione. Quando si utilizza l'applicazione su abbonamento, non è possibile applicare un altro codice di attivazione per rinnovare la licenza. È possibile applicare un altro codice di attivazione solo al termine del periodo di validità dell'abbonamento.
Se al momento della registrazione dell'abbonamento Cybersaver PC Protection è già in uso con la licenza corrente, in seguito alla registrazione verrà utilizzato con abbonamento. Il codice di attivazione utilizzato per attivare l'applicazione può essere utilizzato in un altro computer.
Per annullare l'abbonamento, contattare il fornitore del servizio da cui è stato acquistato Cybersaver PC Protection.
A seconda del fornitore dell'abbonamento, il set di opzioni di gestione dell'abbonamento può variare. Potrebbe inoltre non essere disponibile un periodo di pre-sospensione durante il quale è possibile rinnovare l'abbonamento.
Inizio pagina
È possibile acquistare una licenza o rinnovare una licenza esistente. Al momento dell'acquisto di una licenza, l'utente riceve un codice di attivazione da applicare per attivare l'applicazione.
Per acquistare una licenza:
Verrà visualizzata la pagina Web del negozio online di Cybersaver o di un partner, da cui sarà possibile acquistare una licenza.
Inizio pagina
Per utilizzare le funzionalità dell'applicazione e i servizi aggiuntivi, è necessario eseguire l'attivazione.
Se si è scelto di non attivare l'applicazione durante l'installazione, è possibile eseguire tale operazione in seguito. Nell'area di notifica della barra delle applicazioni verranno visualizzati messaggi di Cybersaver PC Protection come promemoria per l'attivazione.
Per attivare Cybersaver PC Protection:
È possibile rinnovare la licenza. A tale scopo, è possibile specificare un nuovo codice di attivazione senza attendere la scadenza della licenza corrente. Alla scadenza della licenza corrente, Cybersaver PC Protection viene attivato automaticamente con il codice di attivazione aggiuntivo.
Per specificare un codice di attivazione aggiuntivo per il rinnovo automatico della licenza:
Cybersaver PC Protection invierà i dati al server di attivazione di Cybersaver per la verifica. Allo scadere della licenza, il server di attivazione verifica nuovamente i dati durante il primo tentativo di attivazione dell'applicazione con il nuovo codice di attivazione.
Il nuovo codice di attivazione verrà visualizzato nella finestra Gestione delle licenze.
Se si immette un nuovo codice di attivazione emesso per più dispositivi, è necessario seguire i passaggi per applicare il nuovo codice in tutti i dispositivi in cui si desidera rinnovare automaticamente la licenza.
L'applicazione viene automaticamente attivata con il nuovo codice di attivazione alla scadenza della licenza. È anche possibile attivare l'applicazione manualmente con il nuovo codice di attivazione facendo clic sul pulsante Attiva ora. Il pulsante è disponibile se l'applicazione non è stata attivata automaticamente. Il pulsante non è disponibile prima della scadenza della licenza.
Se il nuovo codice di attivazione specificato è già stato utilizzato nel computer in uso o in un altro computer, la data di attivazione ai fini del rinnovo della licenza è la data in cui l'applicazione è stata attivata per la prima volta con il codice di attivazione.
Quando si rinnova la licenza corrente, il codice di attivazione non cambia. La licenza verrà rinnovata automaticamente nell'applicazione dopo l'acquisto. Non è necessario reinserire il codice di attivazione nell'applicazione.
Per la visualizzazione dello stato corretto della licenza possono essere necessarie fino a 24 ore dopo l'acquisto.
Inizio pagina
Questa sezione contiene informazioni sui dati specifici forniti a Cybersaver. La sottosezione Salvataggio dei dati nel rapporto sul funzionamento dell'applicazione contiene i dati archiviati in locale nel computer e non inviati a Cybersaver.
Questa sezione contiene informazioni sui dati specifici forniti a Kaspersky se è stata installata una versione dell'applicazione destinata all'utilizzo nell'Unione Europea, nel Regno Unito, in Brasile o da parte dei residenti della California. Le informazioni menzionate nella presente sezione non contengono dati personali dell'utente e sono necessarie per l'esecuzione del software del titolare dei diritti, a meno che diversamente indicato in modo esplicito.
Durante l'utilizzo del software si accetta di fornire automaticamente a Kaspersky i seguenti dati per migliorare la qualità della protezione in tempo reale, migliorare la qualità dell'esecuzione del software e il rilevamento e la rettifica tempestivi degli errori associati al meccanismo per l'installazione, la rimozione e l'aggiornamento del software, il calcolo del numero degli utenti:
Per migliorare la qualità della protezione dell'Utente che esegue transazioni di pagamento in Internet, si accetta di inviare automaticamente al sito Web finanziario le informazioni sul nome e la versione del Software e l'impostazione di personalizzazione del Software, l'ID del plug-in del Software nel browser utilizzato per accedere al sito Web finanziario, l'ID che indica se è stato utilizzato un browser sicuro o un browser standard.
Le informazioni ricevute sono protette dal titolare dei diritti secondo quanto previsto dalla legge e sono necessarie per l'esecuzione del software reso disponibile per l'utilizzo con la licenza.
Kaspersky può utilizzare i dati statistici acquisiti in base alle informazioni ricevute per monitorare le tendenze relative alle minacce per la protezione del computer e pubblicare rapporti relativi a tali minacce.
Inizio pagina
L'ambito dei dati trasmessi a Security Network è descritto nell'Informativa di Security Network.
Per visualizzare l'Informativa di Security Network:
 nella parte inferiore della finestra.
nella parte inferiore della finestra.Verrà visualizzata la finestra Impostazioni.
Verrà visualizzata la finestra Security Network.
I file dei rapporti possono contenere dati personali ottenuti durante l'esecuzione dei componenti di protezione, ad esempio Anti-Virus File, Anti-Virus posta e Anti-Virus Web.
I file dei rapporti possono contenere i seguenti dati personali:
I file dei rapporti sono archiviati in locale nel computer e non vengono trasmessi a Cybersaver. Percorso dei file dei rapporti: %allusersprofile%\Cybersaver Lab\AVP21.3\Report\Database.
I rapporti sono memorizzati nei seguenti file:
I file dei rapporti sono protetti dall'accesso non autorizzato se l'Auto-difesa è abilitata in Cybersaver PC Protection. Se l'Auto-difesa è disabilitata, i file dei rapporti non sono protetti.
Inizio pagina
L'applicazione elabora e archivia i seguenti dati personali per la successiva analisi da parte dell'Assistenza tecnica:
Questi dati vengono archiviati in locale in un formato non modificato e possono essere visualizzati con qualsiasi account utente nel computer.
Questi dati vengono archiviati in locale in formato modificato e possono essere visualizzati con qualsiasi account utente nel computer. Questi dati vengono trasmessi a Cybersaver solo con il consenso dell'utente quando contatta l'Assistenza tecnica. Per ulteriori informazioni sui dati, fare clic sul collegamento Disposizioni sulla trasmissione dei dati nella finestra Strumenti di assistenza.
Inizio pagina
Le versioni dell'applicazione che Cybersaver e i relativi partner distribuiscono nell'Unione Europea, nel Regno Unito, in Brasile (nonché le versioni destinate all'utilizzo da parte dei residenti della California) soddisfano i requisiti delle normative che disciplinano la raccolta e l'elaborazione dei dati personali in vigore in queste regioni.
Per installare l'applicazione, è necessario accettare il Contratto di licenza con l'utente finale e le condizioni dell'Informativa sulla privacy.
Inoltre, la procedura di installazione e rimozione guidata richiede di accettare i seguenti contratti relativi all'elaborazione dei dati personali:
È possibile accettare o rifiutare l'Informativa di Security Network e l'informativa relativa all'elaborazione dei dati per finalità di marketing in qualsiasi momento dalla finestra Impostazioni → Protezione → Security Network.
Inizio pagina
Questa sezione contiene informazioni su come configurare l'interfaccia di Cybersaver PC Protection.
La possibilità di modificare il tema interfaccia dell'applicazione non è disponibile in tutte le regioni.
Per modificare il tema interfaccia dell'applicazione:
 nella parte inferiore della finestra.
nella parte inferiore della finestra.Verrà visualizzata la finestra Impostazioni.
In seguito all'aggiunta. il tema interfaccia personalizzato verrà applicato dopo il riavvio dell'applicazione.
Inizio pagina
Le notifiche visualizzate nell'area di notifica della barra delle applicazioni segnalano gli eventi dell'applicazione che richiedono l'attenzione dell'utente. A seconda della criticità dell'evento, potrebbero essere visualizzati i seguenti tipi di notifica:
Se viene visualizzata una notifica, è necessario selezionare una delle opzioni suggerite nella notifica. L'opzione ottimale è quella consigliata come predefinita dagli specialisti di Cybersaver.
Una notifica può essere chiusa automaticamente al riavvio del computer, alla chiusura di Cybersaver PC Protection oppure nella modalità Standby connesso in Windows 8. Le notifiche relative all'avvio delle applicazioni si chiudono dopo 1 ora. Quando una notifica viene chiusa automaticamente, Cybersaver PC Protection esegue l'azione consigliata per impostazione predefinita.
Le notifiche non vengono visualizzate nel corso della prima ora di funzionamento dell'applicazione se è stato acquistato un computer in cui Cybersaver PC Protection è preinstallato (distribuzione ОЕМ). L'applicazione elabora gli oggetti rilevati in base alle azioni consigliate. I risultati di questa elaborazione vengono salvati in un rapporto.
Fare clic sui collegamenti seguenti per sapere come configurare le notifiche dell'applicazione.
Come configurare l'invio delle notifiche
Come configurare l'invio delle notifiche contenenti notizie e offerte speciali di Cybersaver
Come abilitare i suoni per le notifiche
Inizio pagina
Per modificare l'icona dell'applicazione nell'area di notifica a seconda dello stato dell'applicazione:
 nella parte inferiore della finestra.
nella parte inferiore della finestra.Verrà visualizzata la finestra Impostazioni.
Quando l'applicazione passa a uno stato corrispondente allo stato selezionato, l'icona dell'applicazione nell'area di notifica viene modificata.
Inizio pagina
Un computer può essere condiviso da diversi utenti, con differenti livelli di esperienza. Un accesso senza limitazioni dei diversi utenti a Cybersaver PC Protection e alle relative impostazioni può compromettere il livello di protezione del computer.
Per limitare l'accesso all'applicazione è possibile definire una password dell'amministratore per l'account KLAdmin. Questo utente dispone di diritti illimitati per gestire e modificare le impostazioni di Cybersaver PC Protection e per assegnare autorizzazioni di accesso alle applicazioni ad altri utenti. Dopo la creazione di una password per KLAdmin è possibile assegnare le autorizzazioni di accesso alle applicazioni a vari utenti o gruppi di utenti.
Per creare una password amministratore KLAdmin per Cybersaver PC Protection:
 nella parte inferiore della finestra.
nella parte inferiore della finestra.Verrà visualizzata la finestra Impostazioni.
Suggerimenti per la creazione di una password complessa:
Non è possibile recuperare una password dimenticata. Se si dimentica la password, contattare l'Assistenza tecnica per recuperare l'accesso alle impostazioni di Cybersaver PC Protection.
L'utente KLAdmin può assegnare autorizzazioni ai seguenti utenti e gruppi di utenti:
Tutti. Questo gruppo include tutti gli utenti del sistema operativo. Se si concede a questo gruppo l'autorizzazione per eseguire una determinata azione, gli utenti del gruppo potranno sempre eseguire questa azione, anche se uno specifico utente o gruppo di utenti appartenente al gruppo di utenti Tutti non dispone dell'autorizzazione individuale per eseguire l'azione. Per impostazione predefinita, ai membri del gruppo Tutti non è consentito eseguire alcuna azione.<utente di sistema>. Per impostazione predefinita, all'utente selezionato non è consentito eseguire alcuna azione. Pertanto, quando si tenta di eseguire un'azione vietata verrà richiesto di immettere la password dell'account KLAdmin. Come aggiungere un utente o un gruppo di utenti
Come modificare le autorizzazioni per un utente o un gruppo di utenti
Come consentire un'azione per un singolo utente o gruppo di utenti
Come vietare un'azione per un singolo utente o gruppo di utenti
Quando si tenta di eseguire un'azione presente nell'elenco della finestra Aggiungere le autorizzazioni per un utente o un gruppo, il programma chiederà di immettere una password. Nella finestra della password immettere il nome utente e la password per l'account utente corrente. L'azione verrà eseguita se l'account specificato dispone dell'autorizzazione per eseguire questa azione. Nella finestra della password è possibile specificare l'intervallo di tempo durante il quale l'utente non dovrà reimmettere la password.
Inizio pagina
Questa sezione contiene informazioni su come ripristinare il sistema operativo dopo un'infezione malware.
Se si sospetta che il sistema operativo del computer sia stato danneggiato o modificato a causa dell'attività del malware o di un errore di sistema, è possibile utilizzare Risoluzione guidata dei problemi di Microsoft Windows, che consente di cancellare qualsiasi traccia di oggetti dannosi dal sistema. Gli esperti di Cybersaver consigliano di eseguire la procedura guidata dopo aver disinfettato il computer per verificare che tutte le minacce e i danni causati dall'infezione siano stati risolti.
La procedura guidata verifica se sono state apportate modifiche al sistema, ad esempio il blocco dell'accesso alla rete, la modifica delle estensioni di nomi di file per i formati conosciuti, il blocco del Pannello di controllo e così via. I problemi di questo tipo possono essere determinati da diversi fattori. Le cause possono includere attività del malware, configurazioni errate del sistema, errori di sistema o il malfunzionamento di applicazioni di ottimizzazione del sistema.
Al termine dell'analisi, la procedura guidata analizza le informazioni raccolte per verificare la presenza di danni del sistema che richiedono attenzione immediata. In base ai risultati dell'analisi, viene generato un elenco di azioni necessarie per eliminare i problemi. Tali azioni sono raggruppate per categorie in base alla gravità dei problemi rilevati.
Per eseguire la Risoluzione guidata dei problemi di Microsoft Windows:
Verrà visualizzata la finestra Risoluzione guidata dei problemi di Microsoft Windows.
La procedura guidata comprende una serie di pagine (passaggi), tra cui è possibile spostarsi facendo clic sui pulsanti Indietro e Avanti. Per chiudere la procedura guidata, fare clic sul pulsante Fine. Per interrompere la procedura in qualsiasi momento, fare clic sul pulsante Annulla.
Di seguito sono descritti in dettaglio i vari passaggi della procedura guidata.
Avviare il ripristino del sistema operativo
Ricerca di eventuali problemi
Se è stata selezionata l'opzione Cerca i danni causati dall'attività del malware, la procedura guidata esegue la ricerca dei problemi e dei possibili danni da correggere. Al termine della ricerca, la procedura guidata passa automaticamente al passaggio successivo.
Selezionare le azioni per la correzione dei danni
Tutti i problemi rilevati durante il passaggio precedente vengono raggruppati in base al tipo di rischio che costituiscono. Per ogni gruppo di problemi Cybersaver consiglia il set di azioni correttive più appropriato.
Sono disponibili tre gruppi:
Espandere l'elenco del gruppo selezionato per visualizzare i problemi del gruppo.
Per risolvere uno specifico tipo di problema, selezionare la casella accanto alla descrizione del problema. Per impostazione predefinita, la procedura guidata risolve i problemi che appartengono ai gruppi delle azioni consigliate e fortemente consigliate. Se non si desidera risolvere uno specifico tipo di problema, deselezionare la casella corrispondente.
Deselezionare le caselle selezionate per impostazione predefinita è fortemente sconsigliato, perché tale operazione lascia il computer vulnerabile alle minacce.
Dopo aver definito il set di azioni da eseguire, fare clic su Avanti.
Correggere i danni
La procedura guidata eseguirà le azioni selezionate durante il passaggio precedente. La risoluzione dei danni potrebbe richiedere alcuni minuti. Dopo la risoluzione dei danni, la procedura passa automaticamente al passaggio successivo.
Termine della procedura guidata
Fare clic sul pulsante Fine per chiudere la procedura guidata.
Inizio pagina
I problemi relativi alla protezione del computer sono segnalati dall'indicatore nella parte superiore della finestra principale dell'applicazione. Il colore verde indica che il computer è protetto. Il giallo indica che vi sono problemi di protezione e il rosso indica che la protezione del computer è a rischio. È consigliabile risolvere immediatamente i problemi ed eliminare le minacce per la protezione.
È possibile aprire la finestra Centro notifiche facendo clic sul pulsante Dettagli nella finestra principale dell'applicazione. In questa finestra vengono fornite informazioni dettagliate sullo stato della protezione del computer e vengono suggerite le azioni possibili per correggere problemi e minacce.
I problemi di protezione sono raggruppati per categorie. Per ogni problema sono elencate le azioni che è possibile eseguire per la risoluzione.
Nella sezione Suggerimenti vengono elencate le azioni da eseguire per ottimizzare l'esecuzione dell'applicazione e per un utilizzo più efficace.
Nella sezione Mostra N notifiche ignorate sono visualizzate le notifiche a cui è stata applicata l'azione Ignora. I problemi elencati in questa sezione non influiscono sul colore dell'indicatore di protezione nella finestra principale dell'applicazione.
Inizio pagina
Questa sezione contiene informazioni sugli aggiornamenti dei database e dei moduli dell'applicazione.
Il pacchetto di installazione di Cybersaver PC Protection include database e moduli dell'applicazione. Tramite questi database:
Per ottenere una protezione completa, è consigliabile eseguire l'aggiornamento dei database e dei moduli dell'applicazione subito dopo l'installazione dell'applicazione.
I database e i moduli del programma vengono aggiornati in diverse fasi:
L'applicazione utilizza quindi i database e i moduli dell'applicazione aggiornati per eseguire la scansione del computer alla ricerca di virus e altre minacce.
Sorgenti degli aggiornamenti
È possibile utilizzare le seguenti sorgenti degli aggiornamenti:
Considerazioni speciali per l'aggiornamento di database e moduli dell'applicazione
Gli aggiornamenti dei database e dei moduli dell'applicazione sono soggetti alle seguenti restrizioni e specifiche:
Installazione di un pacchetto di aggiornamento
Alla ricezione di un pacchetto di aggiornamento (patch), Cybersaver PC Protection esegue automaticamente l'installazione. Per completare l'installazione di un pacchetto di aggiornamento, è necessario riavviare il computer. Fino al riavvio del computer, l'icona dell'applicazione nell'area di notifica è rossa e nella finestra Centro notifiche di Cybersaver PC Protection viene visualizzata una richiesta di riavvio del computer.
Inizio pagina
Per eseguire un aggiornamento dei database e dei moduli dell'applicazione:
Verrà visualizzata la finestra Aggiornamento database.
Durante la scansione, Cybersaver PC Protection cerca file infetti e malware. Esistono diversi tipi di scansioni che variano per durata e ambito della ricerca.
Dopo aver installato Cybersaver PC Protection, è consigliabile eseguire una scansione completa del computer.
Durante una Scansione rapida, per impostazione predefinita Cybersaver PC Protection esamina i seguenti oggetti:
Per avviare una Scansione rapida:
Verrà visualizzata la finestra Scansione.
Cybersaver PC Protection avvia una Scansione rapida del computer.
Inizio pagina
Durante una scansione completa, per impostazione predefinita Cybersaver PC Protection esamina i seguenti oggetti:
È consigliabile eseguire una scansione completa subito dopo l'installazione di Cybersaver PC Protection nel computer.
Per avviare una Scansione completa:
Verrà visualizzata la finestra Scansione.
Cybersaver PC Protection avvia una scansione completa del computer.
Inizio pagina
Una Scansione selettiva consente di esaminare un file, una cartella o un'unità alla ricerca di virus e altre minacce.
Per avviare una Scansione selettiva:
Verrà visualizzata la finestra Scansione.
Le unità rimovibili collegate al computer possono contenere virus o altre applicazioni che costituiscono una minaccia. Cybersaver PC Protection esamina le unità rimovibili collegate per impedire che il computer venga infettato. È possibile configurare una scansione unità rimovibili in modo che venga avviata manualmente o automaticamente quando un'unità rimovibile è collegata al computer. La scansione automatica delle unità rimovibili è abilitata per impostazione predefinita.
Per eseguire manualmente la scansione di un'unità rimovibile:
Verrà visualizzata la finestra Scansione.
Cybersaver PC Protection avvierà la scansione del dispositivo collegato.
Inizio pagina
Per eseguire la scansione di file o cartelle dal menu di scelta rapida, eseguire le seguenti azioni:
Cybersaver PC Protection avvierà la scansione del file selezionato o della cartella selezionata.
Inizio pagina
Scansione in background è una modalità di scansione automatica di Cybersaver PC Protection che non visualizza le notifiche. Questa scansione richiede meno risorse del computer rispetto ad altri tipi di scansioni (ad esempio Scansione completa). In questa modalità Cybersaver PC Protection esegue la scansione della memoria di sistema, dei volumi di sistema, dei settori di avvio e degli oggetti di avvio ed esegue la ricerca di rootkit.
Viene avviata una scansione in background nei seguenti casi:
Una scansione in background viene interrotta quando viene soddisfatta una delle seguenti condizioni:
Quando si esegue una scansione in background, Cybersaver PC Protection non esamina i file il cui contenuto si trova nell'archivio cloud OneDrive.
Per abilitare o disabilitare una scansione in background:
Verrà visualizzata la finestra Scansione.
 nella sezione Scansione in background.
nella sezione Scansione in background.Verrà visualizzata la finestra Impostazioni di Scansione in background.
Per creare una pianificazione scansione:
Verrà visualizzata la finestra Scansione.
 .
.Non è possibile creare una pianificazione scansione per il tipo di scansione Scansione dal menu di scelta rapida.
Inizio pagina
Le applicazioni installate nel computer possono presentare vulnerabilità sfruttabili dal malware. La scansione del computer consente di rilevare tali vulnerabilità e di impedire l'infezione del computer.
Per avviare una scansione delle vulnerabilità:
Cybersaver PC Protection avvia la scansione del computer per rilevare la presenza di vulnerabilità.
A partire da Cybersaver PC Protection 2021 la funzionalità di scansione vulnerabilità del sistema operativo non è più inclusa nell'applicazione. Se si desidera eseguire la scansione delle vulnerabilità del sistema operativo, è possibile tornare alla versione precedente dell'applicazione.
In Windows 10 RS3 o versioni successive, Cybersaver PC Protection non esamina i file nell'archivio cloud OneDrive. Se l'applicazione rileva tali file durante una scansione, visualizza una notifica per indicare che i file nell'archivio cloud non sono stati esaminati.
I seguenti componenti non esaminano i file nell'archivio cloud OneDrive:
Il rapporto sul funzionamento di Cybersaver PC Protection contiene un elenco di file nell'archivio cloud OneDrive ignorati durante la scansione.
I file scaricati dall'archivio cloud OneDrive in un computer locale vengono esaminati dai componenti della protezione in tempo reale. Se una scansione file è stata posticipata e il file è stato caricato nuovamente nell'archivio cloud OneDrive prima dell'avvio della scansione, questo file può essere ignorato durante una scansione.
Per assicurarsi che i file OneDrive siano visualizzati in Esplora risorse, attivare la funzionalità File su richiesta nell'applicazione client OneDrive. Se si è connessi a Internet, è possibile utilizzarli come qualsiasi altro file presente nel computer.
Inizio pagina
Le copie di backup dei file eliminati o disinfettati da Cybersaver PC Protection vengono collocate in un'apposita cartella nel computer, denominata Quarantena. Le copie di backup dei file vengono memorizzate in un formato speciale, che non rappresenta una minaccia per il computer. È possibile ripristinare un file eliminato o disinfettato dall'applicazione dalla copia di backup archiviata in Quarantena.
È consigliabile evitare di ripristinare i file eliminati o disinfettati, perché costituiscono una minaccia per il computer.
Cybersaver PC Protection non disinfetta le app di Windows Store. Se i risultati della scansione indicano che un'app di questo tipo è pericolosa, l'app viene eliminata dal computer. Quando un'app di Windows Store viene eliminata, Cybersaver PC Protection non ne crea una copia di backup. Per ripristinare tali oggetti, è necessario utilizzare gli strumenti di ripristino del sistema operativo (per informazioni dettagliate vedere la documentazione per il sistema operativo installato nel computer) o aggiornare le app da Windows Store.
Per ripristinare un file eliminato o disinfettato dall'applicazione:
Cybersaver PC Protection consente di eseguire la scansione dei messaggi e-mail per verificare la presenza di oggetti pericolosi utilizzando Anti-Virus posta. Anti-Virus posta viene avviato all'avvio del sistema operativo e rimane costantemente nella RAM del computer per esaminare tutta la posta elettronica inviata o ricevuta tramite i protocolli POP3, SMTP, IMAP e NNTP, nonché mediante connessioni crittografate (SSL) tramite i protocolli POP3, SMTP e IMAP.
Per impostazione predefinita, Anti-Virus posta esamina sia i messaggi in entrata che quelli in uscita. Se necessario, è possibile abilitare solo la scansione dei messaggi in entrata.
Per configurare Anti-Virus posta:
 nella parte inferiore della finestra.
nella parte inferiore della finestra.Verrà visualizzata la finestra Impostazioni.
Le impostazioni di Anti-Virus posta vengono visualizzate nella finestra.
Se non vengono rilevate minacce in un messaggio, o se tutti gli oggetti infetti sono stati disinfettati, il messaggio viene reso disponibile. Se non è possibile eseguire la disinfezione di un oggetto infetto, Anti-Virus posta rinomina o elimina l'oggetto dal messaggio e inserisce nel campo dell'oggetto una notifica che indica che il messaggio è stato elaborato da Cybersaver PC Protection. Prima di eliminare un oggetto, Cybersaver PC Protection ne crea una copia di backup e la colloca in Quarantena.
Quando si esegue l'upgrade a una versione più recente dell'applicazione, le impostazioni di Anti-Virus posta configurate dall'utente non vengono salvate. La nuova versione dell'applicazione utilizzerà le impostazioni predefinite di Anti-Virus posta.
Se Cybersaver PC Protection rileva la password per l'archivio nel testo del messaggio durante la scansione, la password viene utilizzata per esaminare i contenuti dell'archivio per rilevare la presenza di malware. La password non viene salvata. L'archivio viene decompresso prima della scansione. Se l'applicazione subisce un arresto anomalo durante la decompressione dell'archivio, è possibile eliminare manualmente i file decompressi al seguente percorso: %systemroot %\temp. I file hanno il prefisso PR.
Inizio pagina
In questa sezione vengono fornite informazioni su come navigare in Internet in sicurezza e proteggere i propri dati dai furti.
Cybersaver PC Protection assicura la protezione dei dati personali dal furto:
Cybersaver PC Protection include componenti e strumenti che consentono di proteggere i dati personali dal furto da parte di utenti malintenzionati che utilizzano metodi come il phishing o l'intercettazione dei dati immessi tramite la tastiera.
La protezione dal phishing viene assicurata dalla funzionalità Anti-Phishing, implementata nel componente Anti-Virus Web. Abilitare questi componenti per assicurare una protezione completa dal phishing.
La protezione dall'intercettazione dei dati immessi tramite la tastiera viene assicurata da Tastiera sullo schermo.
Eliminazione guidata della cronologia delle attività consente di cancellare dal computer tutte le informazioni sulle attività dell'utente.
Durante l'utilizzo di Internet, spesso è necessario immettere dati personali o nome utente e password. Questo accade ad esempio durante la registrazione di account nei siti Web, gli acquisti online e l'utilizzo di servizi di online banking.
In tal caso, esiste il rischio che i dati personali siano intercettati tramite intercettori di eventi tastiera o keylogger, ovvero programmi che registrano le sequenze di tasti. Lo strumento Tastiera sullo schermo previene l'intercettazione dei dati immessi tramite la tastiera.
Numerosi programmi classificati come spyware possono acquisire schermate, che vengono automaticamente trasmesse a un intruso per ulteriori analisi e per sottrarre i dati personali dell'utente. Tastiera sullo schermo protegge i dati personali immessi dai tentativi di intercettazione mediante l'utilizzo di schermate.
Tastiera sullo schermo dispone delle seguenti funzionalità:
Per garantire la protezione dei dati immessi tramite Tastiera sullo schermo, riavviare il computer al termine dell'installazione di Cybersaver PC Protection.
L'utilizzo di Tastiera sullo schermo presenta le seguenti limitazioni:
È possibile aprire Tastiera sullo schermo nei modi seguenti:
Avvio di Tastiera sullo schermo dalla finestra dell'applicazione
Avvio di Tastiera sullo schermo dalla barra degli strumenti del browser
Avvio di Tastiera sullo schermo utilizzando la tastiera hardware
Inizio pagina
Cybersaver PC Protection consente di verificare la sicurezza di un sito Web prima di fare clic su un collegamento per aprirlo. I siti Web vengono controllati utilizzando Controllo URL.
Il componente Controllo URL controlla i collegamenti presenti in una pagina Web aperta in Microsoft Edge basato su Chromium, Google Chrome o Mozilla Firefox. Cybersaver PC Protection visualizza una delle seguenti icone accanto a ciascun collegamento controllato:
 – se secondo Cybersaver la pagina Web collegata è sicura
– se secondo Cybersaver la pagina Web collegata è sicura
 – se non sono disponibili informazioni sul livello di sicurezza della pagina Web collegata
– se non sono disponibili informazioni sul livello di sicurezza della pagina Web collegata
 – se secondo Cybersaver una pagina Web aperta da un collegamento può essere utilizzata da utenti malintenzionati per danneggiare il computer o i dati
– se secondo Cybersaver una pagina Web aperta da un collegamento può essere utilizzata da utenti malintenzionati per danneggiare il computer o i dati
 – se secondo Cybersaver la pagina Web collegata è pericolosa
– se secondo Cybersaver la pagina Web collegata è pericolosa
Per visualizzare una finestra pop-up con maggiori dettagli sul collegamento, posizionare il puntatore del mouse sull'icona corrispondente.
Per impostazione predefinita, Cybersaver PC Protection controlla solo i collegamenti nei risultati di ricerca. È possibile abilitare il controllo dei collegamenti per tutti i siti Web.
Per abilitare il controllo dei collegamenti nei siti Web:
 nella parte inferiore della finestra.
nella parte inferiore della finestra.Verrà visualizzata la finestra Impostazioni.
La finestra visualizza le impostazioni per Anti-Virus Web.
La pagina Web specificata viene visualizzata nell'elenco della finestra Siti Web controllati. Cybersaver PC Protection controlla le URL in questa pagina web.
Cybersaver PC Protection controlla i collegamenti delle pagine Web specificate e visualizza le informazioni relative alle categorie dei collegamenti in base alle impostazioni selezionate.
Inizio pagina
Le connessioni crittografate vengono stabilite tramite i protocolli SSL e TLS. Per impostazione predefinita, Cybersaver PC Protection esamina tali connessioni su richiesta di Controllo URL.
Per modificare le impostazioni delle connessioni crittografate:
 nella parte inferiore della finestra.
nella parte inferiore della finestra.Verrà visualizzata la finestra Impostazioni.
Questa opzione è selezionata per impostazione predefinita.
L'applicazione non eseguirà la scansione delle connessioni crittografate con questo sito Web. Tenere presente che l'aggiunta di un sito Web all'elenco delle esclusioni può limitare le funzionalità di scansione del sito Web da parte di Controllo URL.
Le azioni dell'utente in un computer vengono registrate nel sistema operativo. Vengono salvate le seguenti informazioni:
Intrusi e persone non autorizzate possono essere in grado di ottenere l'accesso ai dati riservati contenuti nelle informazioni sulle azioni precedenti dell'utente.
Cybersaver PC Protection include l'Eliminazione guidata della cronologia delle attività, che consente di eliminare le tracce delle attività dell'utente nel sistema operativo.
Per eseguire l'Eliminazione guidata della cronologia delle attività:
La procedura guidata comprende una serie di pagine (passaggi), tra cui è possibile spostarsi facendo clic sui pulsanti Indietro e Avanti. Per chiudere la procedura guidata, fare clic sul pulsante Fine. Per interrompere la procedura in qualsiasi momento, fare clic sul pulsante Annulla.
Di seguito sono descritti in dettaglio i vari passaggi della procedura guidata.
Avvio della procedura guidata
Ricerca delle tracce di attività
Se è stata selezionata l'opzione Cerca tracce di attività dell'utente, la procedura guidata esegue una ricerca delle tracce di attività nel computer. La ricerca può richiedere un certo tempo. Al termine della ricerca, la procedura guidata passa automaticamente al passaggio successivo.
Selezione delle azioni di Eliminazione della cronologia delle attività
Al termine della ricerca, vengono indicate le tracce delle attività rilevate e viene richiesto di scegliere le azioni da eseguire per eliminarle.
Per visualizzare le azioni che sono state incluse in un gruppo, espandere l'elenco del gruppo selezionato.
Per fare in modo che la procedura guidata esegua una determinata azione, selezionare la casella di controllo corrispondente accanto all'azione. Per impostazione predefinita, la procedura guidata esegue tutte le azioni consigliate e fortemente consigliate. Se non si desidera eseguire una determinata azione, deselezionare la casella corrispondente.
Deselezionare le caselle selezionate per impostazione predefinita è fortemente sconsigliato, perché tale operazione lascia il computer vulnerabile alle minacce.
Dopo aver definito il set di azioni da eseguire, fare clic su Avanti.
Eliminazione della cronologia delle attività
La procedura guidata eseguirà le azioni selezionate durante il passaggio precedente. L'eliminazione delle tracce di attività può richiedere alcuni minuti. Per eliminare determinate tracce di attività, può essere necessario riavviare il computer. In tal caso, questo verrà segnalato nel corso della procedura guidata.
Al termine dell'eliminazione, la procedura guidata passa automaticamente al passaggio successivo.
Termine della procedura guidata
Fare clic sul pulsante Fine per chiudere la procedura guidata.
Inizio pagina
Questa sezione contiene informazioni su come Cybersaver PC Protection può essere utile a eliminare le applicazioni che non sono compatibili con Cybersaver PC Protection dal computer.
Cybersaver PC Protection controlla regolarmente se nel computer sono presenti applicazioni incompatibili. Quando viene rilevata un'applicazione di questo tipo Cybersaver PC Protection la aggiunge all'elenco delle applicazioni incompatibili. È possibile consultare l'elenco e decidere cosa fare con le applicazioni incompatibili.
È consigliabile eliminare le applicazioni incompatibili dal computer. In caso contrario Cybersaver PC Protection non sarà in grado di proteggere completamente il computer.
Di seguito sono riportati alcuni dei motivi per cui un'applicazione di terze parti potrebbe non essere compatibile con Cybersaver PC Protection:
Per rimuovere le applicazioni incompatibili, seguire la seguente procedura:
Verrà visualizzata la finestra Centro notifiche.
Verrà visualizzata la finestra Software incompatibile contenente un elenco delle applicazioni incompatibili rilevate che Cybersaver PC Protection può rimuovere.
Se Cybersaver PC Protection è in esecuzione in modalità a schermo intero contemporaneamente ad altre applicazioni, in particolare i giochi per computer, potrebbero verificarsi i seguenti problemi:
Per evitare di dover modificare manualmente le impostazioni di Cybersaver PC Protection ogni volta che si effettua il passaggio alla modalità a schermo intero, è possibile utilizzare Profilo gioco. Se la modalità Gioco è in uso e l'utente gioca o utilizza le applicazioni in modalità a schermo intero, Cybersaver PC Protection non esegue le attività di scansione e aggiornamento e non visualizza le notifiche.
Per abilitare la modalità Gioco:
 nella parte inferiore della finestra.
nella parte inferiore della finestra.Verrà visualizzata la finestra Impostazioni.
Quando si esegue una scansione del computer utilizzando Cybersaver PC Protection, il consumo di risorse di sistema può essere notevole. Per ottimizzare il carico sul sistema, è possibile configurare Cybersaver PC Protection in modo che esegua le attività di scansione (per memoria di sistema, partizione di sistema e oggetti di avvio) e aggiorni i database quando il computer è bloccato o lo screensaver è attivato. Questa impostazione aggiuntiva consente di potenziare la sicurezza del computer senza compromettere le prestazioni durante l'utilizzo.
Se il computer è alimentato a batteria, Cybersaver PC Protection non eseguirà attività quando il computer è inattivo per prolungare la durata della batteria.
Per ottimizzare il carico sul sistema operativo, eseguire le seguenti azioni:
 nella parte inferiore della finestra.
nella parte inferiore della finestra.Verrà visualizzata la finestra Impostazioni.
Sospendere la protezione significa disabilitare temporaneamente tutti i componenti di protezione per un determinato periodo di tempo.
Quando la protezione è sospesa o Cybersaver PC Protection non è in esecuzione, le attività delle applicazioni in esecuzione nel computer vengono monitorate. Le informazioni sui risultati del monitoraggio delle attività delle applicazioni vengono salvate nel sistema operativo. Quando si avvia nuovamente Cybersaver PC Protection o si riprende la protezione, l'applicazione utilizza tali informazioni per proteggere il computer dalle azioni dannose che potrebbero essere state eseguite nel periodo di tempo in cui la protezione era sospesa o Cybersaver PC Protection non era in esecuzione. Le informazioni sui risultati del monitoraggio delle attività delle applicazioni vengono archiviate indefinitamente. Queste informazioni vengono eliminate se Cybersaver PC Protection viene rimosso dal computer.
Per sospendere la protezione del computer:
Verrà visualizzata la finestra Sospendi la protezione (vedere la figura seguente).
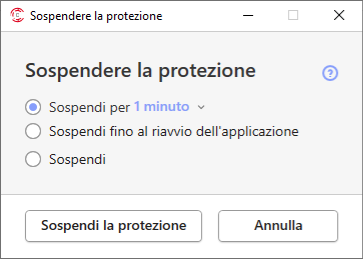
Finestra Sospendi la protezione
È possibile ripristinare in qualsiasi momento le impostazioni consigliate da Cybersaver per Cybersaver PC Protection. Quando le impostazioni sono state ripristinate, viene impostato il livello di sicurezza Consigliato per tutti i componenti di protezione.
Per ripristinare le impostazioni di funzionamento predefinite dell'applicazione:
 nella parte inferiore della finestra.
nella parte inferiore della finestra.Verrà visualizzata la finestra Impostazioni.
La finestra della procedura guidata visualizza lo stato di avanzamento del ripristino delle impostazioni dell'applicazione alle impostazioni predefinite configurate dagli esperti di Cybersaver.
Cybersaver PC Protection esegue rapporti sul funzionamento per ogni componente di protezione. Utilizzando un rapporto è possibile ottenere informazioni statistiche sul funzionamento dell'applicazione, ad esempio quanti oggetti dannosi sono stati rilevati e neutralizzati durante un determinato periodo, quante volte i database e i moduli dell'applicazione sono stati aggiornati durante lo stesso periodo e così via.
Per visualizzare il rapporto sul funzionamento dell'applicazione:
La finestra Rapporti visualizza i dati in formato di tabella. Per agevolare la visualizzazione dei rapporti, è possibile selezionare varie opzioni di filtro.
Dopo avere configurato l'applicazione, è possibile applicarne le impostazioni a una copia di Cybersaver PC Protection installata in un altro computer. Come risultato, l'applicazione sarà configurata in modo identico in entrambi i computer.
Le impostazioni dell'applicazione vengono salvate in un file di configurazione che è possibile spostare da un computer all'altro.
Le impostazioni di Cybersaver PC Protection vengono trasferite da un computer all'altro in tre passaggi:
Come esportare le impostazioni dell'applicazione
Come importare le impostazioni dell'applicazione
Inizio pagina
Cybersaver PC Protection utilizza la protezione cloud per proteggere il computer in modo più efficace. La protezione cloud viene implementata utilizzando l'infrastruttura di Security Network, che si avvale dei dati ricevuti dagli utenti di tutto il mondo.
Security Network (SN) è una knowledge base di Cybersaver basata sul cloud che contiene informazioni sulla reputazione di applicazioni e siti Web. L'utilizzo dei dati di Security Network assicura una risposta più rapida da parte di Cybersaver PC Protection alle nuove minacce, migliora l'efficacia di alcuni componenti di protezione e riduce la probabilità di falsi positivi.
La partecipazione degli utenti a Security Network consente a Cybersaver di ottenere informazioni in tempi brevi sui tipi e le fonti delle nuove minacce, sviluppare soluzioni per neutralizzarle e ridurre il numero dei falsi positivi. La partecipazione a Security Network consente di accedere alle statistiche sulla reputazione di applicazioni e siti Web.
Partecipando a Security Network, le informazioni sulla configurazione del sistema operativo e sull'ora di avvio e di completamento dei processi di Cybersaver PC Protection vengono inviate automaticamente a Cybersaver.
La partecipazione al programma Security Network è facoltativa. È possibile abilitare o disabilitare l'utilizzo di Security Network (SN) durante l'installazione di Cybersaver PC Protection e/o in qualsiasi momento dopo l'installazione dell'applicazione.
Per abilitare o disabilitare la partecipazione a Security Network:
 nella parte inferiore della finestra.
nella parte inferiore della finestra.Verrà visualizzata la finestra Impostazioni.
Verrà visualizzata la finestra Security Network con i dettagli di Security Network e le impostazioni di partecipazione a Security Network.
Verrà visualizzata una finestra con il testo dell'Informativa di Security Network. Se si accettano le condizioni dell'informativa, fare clic sul pulsante Accetto.
In alcune versioni dell'applicazione la finestra Security Network mostra l'Informativa di Security Network anziché le informazioni su Security Network.
Per accettare l'Informativa di Security Network:
Verrà visualizzata l'Informativa di Security Network. La presente informativa consente agli esperti di Cybersaver di ricevere informazioni sulle minacce rilevate nel computer, sulle applicazioni eseguite e sulle applicazioni firmate scaricate, nonché informazioni sul sistema operativo per migliorare la protezione dell'utente.
Per rifiutare l'Informativa di Security Network,
fare clic sul pulsante Non accetto nella sezione Informativa di Security Network.
Inizio pagina
La connessione a Security Network potrebbe interrompersi per uno dei seguenti motivi:
Lo stato corrente della chiave è visualizzato nella finestra Gestione delle licenze.
Per verificare la connessione a Security Network:
La finestra Protezione cloud visualizza lo stato della connessione a Security Network.
In alcuni casi, Cybersaver può applicare restrizioni temporanee alle richieste a Security Network relative alla reputazione dei file. Quando alle richieste di informazioni da parte di Security Network vengono applicate restrizioni temporanee, viene visualizzata la relativa notifica.
In questa sezione verrà illustrato come proteggere il computer tramite la virtualizzazione hardware.
Quando Cybersaver PC Protection è installato in Microsoft Windows 8, Microsoft Windows 8.1 o Microsoft Windows 10 a 64 bit, viene utilizzata la tecnologia hypervisor per una maggiore protezione dal malware complesso che può intercettare i dati personali dell'utente utilizzando gli Appunti o il phishing.
La protezione tramite la virtualizzazione hardware è abilitata per impostazione predefinita. Se la protezione è stata disabilitata manualmente, è possibile abilitarla nella finestra delle impostazioni dell'applicazione.
Nei computer con sistema operativo Microsoft Windows 8, Microsoft Windows 8.1 o Microsoft Windows 10 a 64 bit, la protezione offerta dalla virtualizzazione hardware (hypervisor) di Cybersaver PC Protection presenta le seguenti limitazioni:
Per abilitare la protezione tramite la virtualizzazione hardware:
 nella parte inferiore della finestra.
nella parte inferiore della finestra.Verrà visualizzata la finestra Impostazioni.
Se la virtualizzazione hardware è disabilitata nel computer, la protezione tramite la virtualizzazione hardware verrà disabilitata.
Inizio pagina
Questa sezione informa che le applicazioni di terze parti, come Microsoft Office, possono inviare script a Cybersaver PC Protection per la scansione tramite AMSI (Antimalware Scan Interface) e descrive come disabilitare la protezione utilizzando AMSI in Cybersaver PC Protection.
AMSI (Antimalware Scan Interface) consente a un'applicazione di terze parti che supporta AMSI di inviare oggetti (ad esempio script PowerShell) a Cybersaver PC Protection per ulteriori scansioni e ricevere i risultati di scansione per questi oggetti. Tali applicazioni di terze parti possono ad esempio essere le applicazioni Microsoft Office. Per ulteriori informazioni sull'interfaccia AMSI, consultare la documentazione di Microsoft.
Antimalware Scan Interface consente esclusivamente di rilevare una minaccia e informare un'applicazione di terze parti della minaccia rilevata. Dopo aver ricevuto la notifica di minaccia, l'applicazione di terze parti impedisce azioni dannose (ad esempio tramite l'arresto).
Cybersaver PC Protection può rifiutare una richiesta di un'applicazione di terze parti se, ad esempio, questa applicazione supera il numero massimo di richieste consentite per un periodo. In questo caso, Cybersaver PC Protection visualizza una notifica sulla richiesta rifiutata. Se si riceve tale notifica, non è necessario eseguire alcuna azione.
La protezione tramite Antimalware Scan Interface è disponibile nei sistemi operativi Windows 10 Home / Pro / Education / Enterprise.
Per abilitare la protezione tramite Antimalware Scan Interface:
 nella parte inferiore della finestra.
nella parte inferiore della finestra.Verrà visualizzata la finestra Impostazioni.
Per escludere uno script dalla scansione utilizzando Antimalware Scan Interface:
 nella parte inferiore della finestra.
nella parte inferiore della finestra.Verrà visualizzata la finestra Impostazioni.
Verrà visualizzata la finestra Impostazioni di Anti-Virus File.
Verrà visualizzata la finestra Aggiungere una nuova esclusione.
È inoltre possibile aggiungere diversi file dello stesso tipo alle esclusioni usando una maschera.
L'oggetto specificato non verrà esaminato tramite Antimalware Scan Interface.
Inizio pagina
È possibile utilizzare Cybersaver PC Protection dal prompt dei comandi.
Sintassi per il prompt dei comandi:
avp.com <comando> [impostazioni]
Per visualizzare le informazioni della Guida sulla sintassi per il prompt dei comandi, immettere il comando seguente:
avp.com [ /? | HELP ]
Questo comando consente di ottenere un elenco completo dei comandi disponibili per la gestione di Cybersaver PC Protection tramite il prompt dei comandi.
Per visualizzare le informazioni della Guida su un comando specifico, è possibile immettere uno dei comandi seguenti:
avp.com <comando> /?
avp.com HELP <comando>
Nel prompt dei comandi è possibile fare riferimento all'applicazione dalla cartella di installazione dell'applicazione o specificando il percorso completo di avp.com.
È possibile abilitare o disabilitare la registrazione degli eventi dell'applicazione (creazione di file di traccia) dal prompt dei comandi se in precedenza è stata impostata una password per la protezione dell'accesso alla gestione di Cybersaver PC Protection nella finestra delle impostazioni dell'applicazione.
Se non è stata impostata una password nella finestra delle impostazioni dell'applicazione, non è possibile creare una password e abilitare la registrazione degli eventi dal prompt dei comandi.
Alcuni comandi possono essere eseguiti solo con l'account amministratore.
Inizio pagina
È possibile valutare Cybersaver PC Protection e inviare il punteggio a Cybersaver.
Un po' di tempo dopo l'installazione, l'applicazione propone di valutare l'esperienza di utilizzo.
Per valutare Cybersaver PC Protection:
 per chiudere la finestra di valutazione.
per chiudere la finestra di valutazione.
Quando si notifica un problema agli specialisti dell'Assistenza tecnica, questi possono richiedere di creare un rapporto con informazioni sul sistema operativo in uso e di inviarlo all'Assistenza tecnica. Gli specialisti dell'Assistenza tecnica possono inoltre richiedere di creare un file di traccia. Il file di traccia consente di monitorare passo per passo il processo di esecuzione dei comandi dell'applicazione e di stabilire in quale fase dell'esecuzione dell'applicazione si verifica un errore.
Per fornire un migliore supporto per i problemi relativi al funzionamento dell'applicazione, gli specialisti dell'Assistenza tecnica possono richiedere di modificare temporaneamente le impostazioni dell'applicazione a scopo di debug durante l'esecuzione delle attività di diagnostica. A tale scopo, può essere necessario eseguire le seguenti operazioni:
Gli specialisti dell'Assistenza tecnica forniranno tutte le informazioni necessarie per l'esecuzione di queste operazioni (istruzioni dettagliate, impostazioni da modificare, script, funzionalità aggiuntive della riga di comando, moduli di debug, utilità speciali e così via) e indicheranno i dati da raccogliere a scopo di debug. Al termine della raccolta delle informazioni di diagnostica, queste vengono salvate nel computer dell'utente. I dati raccolti non vengono inviati automaticamente a Cybersaver.
È consigliabile eseguire le operazioni precedenti solo seguendo le indicazioni di uno specialista dell'Assistenza tecnica, dopo avere ricevuto le istruzioni necessarie. Modificare personalmente le impostazioni dell'applicazione secondo modalità non descritte nella Guida o non consigliate dagli specialisti dell'Assistenza tecnica può causare rallentamenti e arresti anomali del sistema operativo, ridurre il livello di protezione del computer e danneggiare la disponibilità e l'integrità delle informazioni elaborate.
I file di dump e i file di traccia vengono archiviati nel computer in formato non criptato per un periodo di sette giorni dopo la disabilitazione della registrazione dei dati. I file di traccia e i file di dump vengono eliminati definitivamente dopo sette giorni.
I file di traccia sono archiviati nella cartella ProgramData\Cybersaver Lab.
Il formato dei nomi dei file di traccia è il seguente: KAV<numero versione_dataXX.XX_oraXX.XX_pidXXX.><tipo di file di traccia>.log.
I file di traccia possono contenere dati riservati. È possibile visualizzare i contenuti di un file di traccia aprendolo in un editor di testo (ad esempio Blocco note).
I file di traccia delle prestazioni possono essere visualizzati utilizzando l'utilità Analizzatore prestazioni Windows. È possibile scaricare questa utilità dal sito Web di Microsoft.
Inizio pagina
Assicurarsi di configurare il tracciamento solo sotto la guida di un esperto dell'Assistenza tecnica di Cybersaver.
Per abilitare le tracce dell'applicazione e le tracce delle prestazioni:
 nella parte inferiore della finestra.
nella parte inferiore della finestra.Verrà visualizzata la finestra Assistenza.
Cybersaver PC Protection presenta alcune limitazioni che non sono critiche per l'esecuzione dell'applicazione.
Limitazioni per il funzionamento di determinati componenti e l'elaborazione automatica dei file
I file infetti e i collegamenti dannosi vengono elaborati automaticamente secondo le regole create dagli specialisti di Cybersaver. Non è possibile modificare queste regole manualmente. Le regole possono essere aggiornate in seguito a un aggiornamento dei database e dei moduli dell'applicazione.
Limitazioni della connessione a Security Network
Durante l'esecuzione, l'applicazione può richiedere informazioni a Security Network. Se è impossibile recuperare i dati da Security Network, l'applicazione prende decisioni in base ai database anti-virus locali.
Limitazioni della funzionalità Controllo sistema
Per la protezione dagli strumenti di criptaggio (malware che cripta i file utente) sono previste le seguenti limitazioni:
%TEMP% nel campo Apri. Fare clic su OK.Limitazioni della scansione delle connessioni crittografate
A causa di limitazioni tecniche dell'implementazione degli algoritmi di scansione, l'analisi delle connessioni crittografate non supporta determinate estensioni del protocollo TLS 1.0 e versioni successive (in particolare, NPN e ALPN). Le connessioni tramite questi protocolli potrebbero essere limitate. I browser che supportano il protocollo SPDY utilizzano il protocollo HTTP su TLS invece di SPDY, anche se il server a cui viene stabilita la connessione supporta SPDY. Questo non influisce sul livello di sicurezza della connessione. Se il server supporta solo il protocollo SPDY ed è impossibile stabilire la connessione tramite il protocollo HTTP, l'applicazione non monitora la connessione stabilita.
Cybersaver PC Protection non supporta l'elaborazione del traffico HTTPS/2 Proxy. L'applicazione non elabora il traffico trasmesso tramite estensioni del protocollo HTTP/2.
Cybersaver PC Protection impedisce lo scambio dei dati tramite il protocollo QUIC. I browser utilizzano un protocollo di trasporto standard (TLS o SSL) indipendentemente dal fatto che il supporto del protocollo QUIC sia abilitato o meno nel browser.
Cybersaver PC Protection monitora solo le connessioni protette che è in grado di decriptare. L'applicazione non monitora le connessioni aggiunte all'elenco di esclusioni (collegamento Siti Web nella finestra Impostazioni di rete). I seguenti componenti eseguono il decriptaggio e la scansione del traffico criptato per impostazione predefinita:
Cybersaver PC Protection decripta il traffico criptato quando l'utente utilizza il browser Google Chrome se l'estensione Cybersaver Protection è disabilitata nel browser.
Cybersaver PC Protection non monitora il traffico se il browser carica una pagina Web o i relativi elementi da una cache locale anziché da Internet.
Limitazioni relative alla scansione delle connessioni crittografate del client The Bat
Poiché il client di posta The Bat utilizza il proprio archivio certificati, Cybersaver PC Protection identifica il certificato utilizzato per stabilire una connessione HTTPS tra il client e il server come non attendibile. Per evitare che questo accada, configurare il client di posta The Bat in modo che funzioni con l'archivio certificati Windows locale.
Limitazioni sulle esclusioni dalla scansione delle connessioni crittografate
Durante la scansione delle connessioni crittografate con siti Web aggiunti alle esclusioni, Controllo URL può continuare a esaminare le connessioni crittografate. Anti-Virus Web non esamina i siti Web che sono stati aggiunti alle esclusioni.
Specifiche dell'elaborazione dei file infetti da parte dei componenti dell'applicazione
Per impostazione predefinita, Cybersaver PC Protection può eliminare i file infetti che non possono essere disinfettati. La rimozione per impostazione predefinita può essere eseguita durante l'elaborazione dei file da parte di componenti come Anti-Virus posta, Anti-Virus File, durante le attività di scansione e in caso di rilevamento di attività dannose delle applicazioni da parte di Controllo sistema.
Specifiche del funzionamento del processo di esecuzione automatica
Il processo di esecuzione automatica registra i risultati della relativa esecuzione. I dati vengono registrati in file di testo denominati "kl-autorun-<data><ora>.log". Per visualizzare i dati, aprire la finestra Esegui (comando Esegui in Windows XP), digitare %TEMP% nel campo Apri e fare clic su OK.
Tutti i file di traccia vengono salvati nel percorso in cui sono stati scaricati i file di installazione durante l'esecuzione del processo di esecuzione automatica. I dati vengono archiviati per la durata dell'esecuzione del processo di esecuzione automatica e sono eliminati definitivamente al termine di questo processo. I dati non vengono inviati ad alcuna destinazione.
Limitazioni di Cybersaver PC Protection in Microsoft Windows 10 RS4 con la modalità Protezione dispositivo abilitata:
Il funzionamento della seguente funzionalità è parzialmente limitato:
Se la modalità UMCI è abilitata in Windows, Cybersaver PC Protection non rileva malware di blocco dello schermo.
Informazioni sulla registrazione degli eventi nel registro eventi di Windows relative al Contratto di licenza con l'utente finale e a Security Network
Gli eventi che riguardano l'accettazione o il rifiuto delle condizioni del Contratto di licenza con l'utente finale, nonché l'accettazione o il rifiuto della partecipazione a Security Network, vengono registrati nel registro eventi di Windows.
Limitazioni sui controlli della reputazione degli indirizzi locali in Security Network
I collegamenti alle risorse locali non vengono esaminati in Security Network.
Avviso sulle applicazioni che raccolgono informazioni
Se nel computer è installata un'applicazione che raccoglie informazioni e le invia per l'elaborazione, Cybersaver PC Protection può classificare l'applicazione come malware. Per evitare che questo accada, è possibile escludere l'applicazione dalla scansione configurando Cybersaver PC Protection come descritto in questo documento.
Avviso sulla creazione di un rapporto sull'installazione dell'applicazione
Viene creato un file del rapporto di installazione quando l'applicazione viene installata in un computer. Se l'installazione dell'applicazione viene completata con un errore, viene salvato un file del rapporto di installazione che è possibile inviare all'Assistenza tecnica di Cybersaver. È possibile visualizzare i contenuti del file del rapporto di installazione facendo clic sul collegamento nella finestra dell'applicazione. Se l'applicazione viene installata correttamente, il file del rapporto di installazione viene immediatamente eliminato dal computer.
Limitazioni al primo avvio dell'applicazione dopo l'upgrade da Microsoft Windows 7 a Microsoft Windows 10
Se è stato eseguito l'upgrade di Microsoft Windows 7 a Microsoft Windows 8 / 8.1 o a Microsoft Windows 10 / RS1 / RS2 / RS3, Cybersaver PC Protection viene eseguito con le seguenti limitazioni al primo avvio:
Avviso sull'errore di adattamento dei driver dell'applicazione durante l'upgrade del sistema operativo da Windows 7 a Windows 10
L'upgrade di Windows 7 a Windows 10 può dare origine a un errore di adattamento dei driver di Cybersaver PC Protection. I driver vengono adattati in background, pertanto l'utente non riceve le notifiche relative allo stato di avanzamento.
Se si verifica un errore di adattamento dei driver, non sarà possibile utilizzare le seguenti funzionalità dell'applicazione:
È possibile utilizzare i seguenti metodi per correggere l'errore:
Limitazioni sulla scansione del traffico inviato tramite HTTPS nel browser Mozilla Firefox
In Mozilla Firefox 58.x e versioni successive l'applicazione non esamina il traffico trasmesso tramite il protocollo HTTPS se la modifica delle impostazioni del browser è protetta da una password primaria. Quando nel browser viene rilevata una password primaria, l'applicazione visualizza una notifica contenente un collegamento a un articolo nella Knowledge Base. L'articolo contiene istruzioni sulla risoluzione di questo problema.
Se il traffico HTTP non è monitorato, il funzionamento dei seguenti componenti è limitato:
Limitazioni dell'estensione Cybersaver Protection in Google Chrome e Mozilla Firefox
L'estensione Cybersaver Protection non funziona in Google Chrome e Mozilla Firefox se nel computer è installato Malwarebytes for Windows.
Considerazioni speciali durante l'installazione dell'applicazione in Microsoft Windows 7 Service Pack 0 e Service Pack 1
Durante l'installazione dell'applicazione in un sistema operativo che non supporta i certificati con una firma digitale SHA256, l'applicazione installa il proprio certificato attendibile.
Le informazioni sul codice di terze parti sono contenute nel file denominato legal_notices.txt, disponibile nella cartella di installazione dell'applicazione.
Inizio pagina
I marchi registrati e i marchi di servizi sono di proprietà dei rispettivi titolari.
Adobe e Reader sono marchi o marchi registrati di Adobe Systems Incorporated negli Stati Uniti e/o altrove.
Apple e Safari sono marchi di Apple Inc. registrati negli Stati Uniti e in altri paesi.
Google Chrome, Chromium e SPDY sono marchi di Google, Inc.
Intel, Celeron e Atom sono marchi di Intel Corporation negli Stati Uniti e/o in altri paesi.
LogMeIn Pro e Remotely Anywhere sono marchi di LogMeIn, Inc.
Mail.ru è un marchio di Mail.ru LLC.
Microsoft, Windows, PowerShell, Internet Explorer e Outlook sono marchi registrati di Microsoft Corporation negli Stati Uniti e in altri paesi.
Mozilla, Thunderbird e Firefox sono marchi di Mozilla Foundation.
VMware è un marchio registrato di VMware, Inc. negli Stati Uniti e/o in altre giurisdizioni.
Java è un marchio registrato di Oracle Corporation e/o delle relative consociate.
Inizio pagina
Espandi tutto | Comprimi tutto
Per applicare un nuovo codice di attivazione, fare clic sul pulsante Avanti.
Se la licenza non è ancora scaduta, è possibile applicare un codice di attivazione utilizzato precedentemente per attivare l'applicazione in un altro computer.
Per annullare l'attivazione dell'applicazione, fare clic sul collegamento Annulla.
Inizio pagina
Espandi tutto | Comprimi tutto
Questa finestra viene visualizzata se il codice di attivazione immesso è destinato a un'altra applicazione. Il nome dell'applicazione è indicato nella riga Applicazione corrispondente. È possibile iniziare a utilizzare tale applicazione immediatamente o allo scadere della licenza per Cybersaver PC Protection.
Inizio pagina
Espandi tutto | Comprimi tutto
Quando si digita il nome di un sito Web nella barra degli indirizzi, il browser invia la richiesta a un server DNS. Il server DNS determina l'indirizzo IP del sito Web richiesto. I dati vengono trasferiti dal computer al server DNS utilizzando un normale protocollo di testo non criptato. Gli intrusi possono intercettare le informazioni sui siti Web visitati e utilizzarle in modo inappropriato. Per evitare che questo accada, tali informazioni devono essere trasferite tramite il protocollo HTTPS sicuro. Il server che riceve e analizza tali richieste si chiama server DNS over HTTPS (o DoH).
Cybersaver PC Protection riceve automaticamente i dati sul server DoH utilizzato nel browser Mozilla Firefox. Se è stato aggiunto manualmente un server DoH nell'applicazione Cybersaver PC Protection e si desidera che i dati DNS vengano trasferiti tramite questo server DoH, è necessario aggiungere il server alle impostazioni del browser Mozilla Firefox. Per informazioni sulla configurazione del server DoH, consultare la Guida di Mozilla Firefox.
Inizio pagina
Specificare in questa finestra i dati di registrazione necessari per contattare l'Assistenza tecnica.
Inizio pagina
Espandi tutto | Comprimi tutto
Questa finestra viene visualizzata se è impossibile attivare l'applicazione a causa di problemi relativi alla connessione Internet.
Inizio pagina
Espandi tutto | Comprimi tutto
Espandi tutto | Comprimi tutto
Attivazione dell'applicazione non riuscita. Per visualizzare le informazioni relative al problema nella Knowledge Base, fare clic sul collegamento Causa e possibili soluzioni.
Inizio pagina
Espandi tutto | Comprimi tutto
Verificare che il codice di attivazione specificato come nuovo codice non sia effettivamente destinato all'utilizzo dell'applicazione basato su abbonamento. Il pagamento per l'utilizzo dell'applicazione basato su abbonamento viene effettuato al momento dell'ottenimento dell'abbonamento. Se è stato ottenuto un abbonamento per Cybersaver PC Protection, non utilizzare l'applicazione con la licenza corrente, ma attivare l'applicazione con un codice di attivazione per l'abbonamento.
Fino alla scadenza della licenza, è possibile utilizzare un codice di attivazione già utilizzato per attivare l'applicazione in un altro computer.
Inizio pagina
Una password protegge le seguenti impostazioni dell'applicazione dalla modifica da parte di un utente o di un gruppo. Se la casella di controllo accanto a un'azione è selezionata, significa che l'utente o il gruppo di utenti è autorizzato a eseguire l'azione selezionata.
Configura le impostazioni dell'applicazione |
Modificare le impostazioni dell'applicazione nella finestra principale, nella finestra Impostazioni, nel Centro notifiche e nelle notifiche. Abilitare e disabilitare le tracce dell'applicazione. |
Chiusura dell'applicazione |
Chiudi l'applicazione. |
Rimuovi / modifica / ripristina applicazione |
Rimuovere, modificare e ripristinare l'applicazione. |
Rimuovi chiave |
Rimuovere o modificare un codice di attivazione e un codice di attivazione di backup. |
Visualizza rapporti |
Accedere alla finestra Rapporti. |
Disabilita componenti di protezione |
Disabilitare e abilitare i componenti della protezione disponibili nella finestra Impostazioni, nella sezione Protezione. |
Questa finestra visualizza lo stato di avanzamento della correzione dei danni del sistema operativo rilevati durante l'analisi. La risoluzione dei danni potrebbe richiedere alcuni minuti.
Se è stata selezionata l'opzione Rollback delle modifiche durante il primo passaggio, la Risoluzione guidata dei problemi di Microsoft Windows esegue il rollback delle azioni selezionate nel passaggio precedente.
Questa finestra visualizza le seguenti informazioni sulla licenza dell'applicazione:
Espandi tutto | Comprimi tutto
La finestra contiene il testo del Contratto di licenza con l'utente finale. Utilizzare la barra di scorrimento per visualizzare il Contratto di licenza con l'utente finale.
Inizio pagina
Per ripristinare una versione precedente dell'applicazione:
Win+E.C:\Programmi\Cybersaver Lab\Cybersaver PC Protection <versione dell'applicazione> – per gli utenti dei sistemi operativi a 64 bit.C:\Programmi (x86)\Cybersaver Lab\Cybersaver PC Protection <versione dell'applicazione> – per gli utenti dei sistemi operativi a 32 bit.install.cfg.imported sul Desktop. settings.cfg. .
.settings.cfg e fare clic su Apri.Attendere il termine dell'importazione delle impostazioni.
La versione precedente dell'applicazione verrà installata mantenendo le impostazioni e non verrà più aggiornata.
Espandi tutto | Comprimi tutto
Le informazioni sulla licenza sono indicate nella sezione disponibile nella parte superiore della finestra:
È possibile interrompere l'utilizzo dell'applicazione con la licenza corrente facendo clic sul pulsante  .
.
Per gli abbonamenti, possono essere visualizzate anche ulteriori informazioni sullo stato dell'abbonamento.
Informazioni sulla licenza/Informazioni sull'abbonamento
Contratto di licenza con l'utente finale
A seconda della presenza di una licenza, dell'abbonamento e delle proprietà della versione dell'applicazione in uso, nella finestra potrebbero essere visualizzati vari pulsanti per l'esecuzione delle azioni relative alla licenza o all'abbonamento. I pulsanti predefiniti sono descritti di seguito.
Attiva l'applicazione / Immetti il codice di attivazione
Verifica codice di attivazione
Visitare il sito Web del fornitore del servizio
Inizio pagina
Espandi tutto | Comprimi tutto
Elenco delle applicazioni incompatibili
Inizio pagina
Espandi tutto | Comprimi tutto
Elenco delle applicazioni incompatibili
Inizio pagina
Espandi tutto | Comprimi tutto
Mostra informazioni sul certificato
Inizio pagina
In questa finestra viene visualizzato lo stato di avanzamento dell'installazione automatica del certificato. Il completamento dell'attività può richiedere un certo tempo.
Cybersaver PC Protection esegue una ricerca dei browser Web installati nel computer e installa automaticamente i certificati nell'archivio dati di certificati di Microsoft Windows.
Durante l'installazione del certificato può essere visualizzata una notifica di protezione di Microsoft Windows, che richiede di confermare l'installazione del certificato.
Inizio pagina
Quando si crea una regola di permesso per una scheda di rete e/o una regola con un TTL specificato, questa regola potrebbe entrare in conflitto con una regola di negazione per le applicazioni. Se ad esempio un'applicazione si trova nel gruppo Restrizione alta, verrà negato l'accesso alla rete anche se è stata creata una regola di permesso per i pacchetti per la scheda di rete (e per il TTL).
Per configurare una regola di permesso per tutte le applicazioni che tentano di connettersi alla rete tramite questa scheda di rete, è necessario creare le seguenti regole in ordine di priorità dalla priorità più alta a quella più bassa (nell'elenco generale delle regole per i pacchetti, la priorità è determinata dall'alto verso il basso, dalla priorità più alta a quella più bassa).
Per configurare una regola di permesso per una scheda di rete utilizzando il TTL è necessario creare le seguenti regole in ordine di priorità dalla priorità più alta a quella più bassa:
Se il computer viene spento o la protezione viene interrotta durante il monitoraggio delle connessioni di rete attive da parte dell'applicazione, verrà visualizzata una notifica sulla terminazione di tali connessioni. Questo passaggio è necessario per la corretta chiusura dell'applicazione. La terminazione si verifica automaticamente dopo 10 secondi oppure se si fa clic sul pulsante Sì. La maggior parte delle connessioni terminate viene ripristinata dopo un breve intervallo di tempo.
Se la connessione viene terminata durante il download di un file senza un gestore di download, la trasmissione dei dati viene interrotta. Per scaricare il file, è necessario avviare di nuovo il processo di download.
È possibile annullare la terminazione delle connessioni. A tale scopo, nella finestra di dialogo della notifica fare clic sul pulsante No. L'esecuzione dell'applicazione continuerà.
Inizio pagina
In questa finestra viene visualizzato lo stato di avanzamento dell'analisi delle impostazioni di Microsoft Internet Explorer o della ricerca delle modifiche precedenti apportate dalla Configurazione guidata del browser.
Questo processo può richiedere un certo tempo. È possibile interrompere il processo facendo clic su Annulla.
Inizio pagina
Espandi tutto | Comprimi tutto
Inizio pagina
Espandi tutto | Comprimi tutto
Esegui la diagnostica per Microsoft Internet Explorer
Inizio pagina
Questa finestra visualizza lo stato di avanzamento dell'eliminazione dei problemi rilevati durante l'analisi delle impostazioni del browser. La correzione dei problemi può richiedere un certo tempo.
Se è stata selezionata l'opzione Rollback delle modifiche durante il primo passaggio, la Configurazione guidata del browser esegue il rollback delle azioni selezionate nel passaggio precedente.
Le notifiche visualizzate nell'area di notifica della barra delle applicazioni segnalano gli eventi dell'applicazione che richiedono l'attenzione dell'utente.
Se viene visualizzata una notifica, è necessario selezionare una delle opzioni suggerite nella notifica. L'opzione ottimale è quella consigliata come predefinita dagli specialisti di Cybersaver.
Inizio pagina
È possibile ottenere informazioni su Security Network in questa finestra.
Inizio pagina
Espandi tutto | Comprimi tutto
Questa finestra visualizza lo stato di avanzamento dell'attivazione dell'applicazione.
Inizio pagina
Espandi tutto | Comprimi tutto
Questa finestra si apre se l'applicazione è stata attivata correttamente.
Inizio pagina
Espandi tutto | Comprimi tutto
Elenco degli oggetti in Quarantena
Cybersaver PC Protection non disinfetta le app di Windows Store. Se i risultati della scansione indicano che un'app di questo tipo è pericolosa, l'app viene eliminata dal computer. Quando un'app di Windows Store viene eliminata, Cybersaver PC Protection non ne crea una copia di backup. Per ripristinare tali oggetti, è necessario utilizzare gli strumenti di ripristino del sistema operativo (per informazioni dettagliate vedere la documentazione per il sistema operativo installato nel computer) o aggiornare le app da Windows Store.
Espandi tutto | Comprimi tutto
Collegamenti a Twitter e social network
Inizio pagina
La tabella descrive le impostazioni che controllano la pianificazione per i componenti Software Updater e Gestione applicazioni.
Impostazioni |
Descrizione |
|---|---|
Modalità di ricerca degli aggiornamenti (Software Updater) Esegui analisi (Gestione applicazioni) |
Automaticamente. Cybersaver PC Protection esegue l'attività una volta ogni 24 ore in base alle impostazioni interne. Ogni minuto / Ogni ora / Ogni giorno / Ogni settimana / Ogni mese / A un'ora specificata. Cybersaver PC Protection esegue l'attività in base alla pianificazione definita, che può essere specificata fino al minuto esatto. Quando viene selezionata una di queste opzioni, è disponibile la casella di controllo Rimanda l'esecuzione dopo l'avvio dell'applicazione di N minuti. Dopo l'avvio dell'applicazione. Dopo l'avvio di Cybersaver PC Protection, l'attività viene eseguita trascorsi i minuti indicati nel campo Avvia tra N minuti. Dopo ogni aggiornamento. Cybersaver PC Protection esegue l'attività dopo aver scaricato e installato un nuovo pacchetto di aggiornamento. |
Esegui la ricerca di aggiornamenti il giorno successivo se il computer è spento (Software Updater) Esegui l'analisi degli oggetti il giorno successivo se il computer è spento (Gestione applicazioni) |
Se una ricerca pianificata di aggiornamenti dell'applicazione o l'analisi degli oggetti è stata ignorata perché il computer era spento, Cybersaver PC Protection esegue l'attività dopo l'accensione del computer. Questa casella di controllo viene visualizzata se è selezionata una delle seguenti modalità di esecuzione: Ogni giorno / Ogni settimana / Ogni mese / A un'ora specificata. |
Esegui la ricerca di aggiornamenti dell'applicazione solo quando lo screensaver è attivo o il computer è bloccato (Software Updater) Esegui l'analisi degli oggetti solo quando lo screensaver è attivo o il computer è bloccato (Gestione applicazioni) |
Cybersaver PC Protection esegue l'attività al termine dell'utilizzo del computer. In questo modo l'attività non utilizzerà risorse di sistema durante l'utilizzo del computer. Questa casella di controllo viene visualizzata se è selezionata la modalità di esecuzione Dopo ogni aggiornamento. |
Impostazioni |
Descrizione |
|---|---|
Pianificazione aggiornamento database |
Questo collegamento consente di aprire la finestra Pianificazione aggiornamento database in cui è possibile selezionare una delle modalità di esecuzione dell'aggiornamento dei database: Automaticamente. Modalità di esecuzione dell'attività di aggiornamento in base alla quale Cybersaver PC Protection esamina il pacchetto di aggiornamento nella sorgente degli aggiornamenti con una frequenza specifica. La frequenza della scansione può essere aumentata durante le epidemie e ridotta nei periodi più tranquilli. Quando rileva un nuovo pacchetto di aggiornamento, Cybersaver PC Protection lo scarica e installa gli aggiornamenti nel computer. Manualmente. Questa modalità di esecuzione dell'attività consente di eseguire manualmente l'attività di aggiornamento. Ogni minuto / Ogni ora / Ogni giorno / Ogni settimana / Ogni mese / A un'ora specificata / Dopo l'avvio dell'applicazione. Modalità di esecuzione dell'attività di aggiornamento in cui Cybersaver PC Protection esegue l'attività di aggiornamento in base alla pianificazione creata. Se si seleziona questa modalità di esecuzione dell'attività di aggiornamento, è anche possibile eseguire manualmente l'attività di aggiornamento di Cybersaver PC Protection. |
Seleziona sorgenti degli aggiornamenti |
Questo collegamento consente di aprire una finestra con l'elenco delle sorgenti degli aggiornamenti. Una sorgente degli aggiornamenti è un server HTTP o FTP pubblico o una cartella condivisa (locale o di rete) da cui l'applicazione può scaricare database e moduli di aggiornamento. Per impostazione predefinita, l'elenco delle sorgenti degli aggiornamenti contiene i server degli aggiornamento Cybersaver. È possibile aggiungere all'elenco altre sorgenti degli aggiornamenti. Se nell'elenco vengono selezionate diverse sorgenti degli aggiornamenti, Cybersaver PC Protection le esaminerà una dopo l'altra fino ad arrivare alla prima sorgente degli aggiornamenti disponibile da cui è in grado di scaricare il pacchetto di aggiornamento. |
Esegui aggiornamenti dei database come |
Questo collegamento consente di aprire una finestra in cui è possibile scegliere di eseguire l'aggiornamento database con i diritti di un determinato utente. Per impostazione predefinita, l'attività di aggiornamento di Cybersaver PC Protection viene eseguita per conto dell'utente i cui diritti sono registrati nel sistema operativo. Tuttavia, Cybersaver PC Protection può essere aggiornato da una sorgente degli aggiornamenti per cui l'utente non dispone dei diritti di accesso (ad esempio da una cartella condivisa contenente il pacchetto di aggiornamento) o per cui non è stata configurata l'autenticazione nel server proxy. È possibile specificare un utente che possiede i diritti richiesti nelle impostazioni di Cybersaver PC Protection ed eseguire l'attività di aggiornamento di Cybersaver PC Protection per conto di questo utente. |
Espandi tutto | Comprimi tutto
Sospendi fino al riavvio dell'applicazione
Inizio pagina
Espandi tutto | Comprimi tutto
Salva la password per la sessione corrente
Inizio pagina
È possibile utilizzare le seguenti funzionalità per una gestione immediata dei rapporti:
Nei rapporti vengono utilizzati i seguenti livelli di importanza degli eventi:
![]() Messaggi informativi. Eventi informativi che generalmente non contengono informazioni importanti.
Messaggi informativi. Eventi informativi che generalmente non contengono informazioni importanti.
![]() Avvisi. Eventi a cui è necessario prestare attenzione, poiché contengono informazioni su situazioni importanti che Cybersaver PC Protection riscontra durante l'esecuzione.
Avvisi. Eventi a cui è necessario prestare attenzione, poiché contengono informazioni su situazioni importanti che Cybersaver PC Protection riscontra durante l'esecuzione.
![]() Eventi critici. Eventi di importanza critica indicanti che Cybersaver PC Protection ha rilevato problemi che influiscono sulla relativa esecuzione o vulnerabilità che influiscono sul livello di protezione del computer dell'utente.
Eventi critici. Eventi di importanza critica indicanti che Cybersaver PC Protection ha rilevato problemi che influiscono sulla relativa esecuzione o vulnerabilità che influiscono sul livello di protezione del computer dell'utente.
Il pulsante Salva rapporto consente di salvare il rapporto come file in formato TXT o CSV.
Espandi tutto | Comprimi tutto
Esegui aggiornamenti dei database come
Inizio pagina
Espandi tutto | Comprimi tutto
Informazioni sul sistema operativo
Salva il rapporto nel computer
Inserire il numero della richiesta
Inizio pagina
Questa finestra visualizza lo stato di avanzamento dell'esecuzione dello script AVZ. L'esecuzione dello script può richiedere un certo tempo.
Inizio pagina
I temi personalizzati non sono disponibili in tutte le regioni.
Quando si sceglie un tema, tenere in considerazione le seguenti limitazioni:
Se si verificano problemi quando si seleziona un tema alternativo e non è possibile installare il tema predefinito utilizzando il metodo indicato (non è ad esempio possibile deselezionare la casella di controllo Utilizzare un tema personalizzato per l'interfaccia nella finestra Impostazioni di visualizzazione di Cybersaver PC Protection perché il tipo di carattere si confonde con lo sfondo e gli elementi di gestione necessari sono indistinguibili), è consigliabile reinstallare Cybersaver PC Protection.
Inizio pagina
Espandi tutto | Comprimi tutto
La sezione Rapporti consente di configurare le impostazioni per la creazione e l'archiviazione dei rapporti.
Mantieni i rapporti per non più di
Limita la dimensione del rapporto a
Nella sezione Quarantena è possibile modificare le impostazioni per la quarantena.
Mantieni gli oggetti per non più di
Limita la dimensione della Quarantena a
Inizio pagina
Espandi tutto | Comprimi tutto
Rileva automaticamente le impostazioni del server proxy
Usa le impostazioni specificate per il server proxy
Usa l'autenticazione per il server proxy
Ignora il server proxy per gli indirizzi locali
Inizio pagina
Espandi tutto | Comprimi tutto
Salva la password per la sessione corrente
Inizio pagina
Espandi tutto | Comprimi tutto
Il collegamento Cambia o rimuovi password è disponibile se è stata precedentemente impostata una password per proteggere l'accesso alle funzioni di Cybersaver PC Protection.
La sezione Ambito della password consente di specificare le sezioni di amministrazione dell'applicazione da proteggere tramite una password.
Configura le impostazioni dell'applicazione
La tabella descrive le impostazioni che controllano i seguenti tipi di scansioni: Scansione completa, Scansione rapida, Scansione selettiva e Scansione dal menu di scelta rapida.
Impostazioni |
Descrizione |
|---|---|
Livello di protezione |
Cybersaver PC Protection utilizza vari set di impostazioni per la scansione. I set di impostazioni archiviate nell'applicazione sono denominati livelli di protezione:
|
Azione se viene rilevata una minaccia |
Prima di tentare di disinfettare o eliminare un file infetto, Cybersaver PC Protection crea una copia di backup nel caso in cui successivamente sia necessario ripristinare il file o sia possibile disinfettarlo in un secondo momento. |
Modifica ambito della scansione (non disponibile nelle impostazioni di Scansione dal menu di scelta rapida) |
Questo collegamento consente di aprire una finestra con un elenco di oggetti che Cybersaver PC Protection può esaminare. A seconda del tipo di scansione (Scansione completa, Scansione rapida o Scansione selettiva), per impostazione predefinita nell'elenco verranno inclusi vari oggetti. È possibile aggiungere oggetti all'elenco o eliminare gli oggetti aggiunti. Per rimuovere un oggetto dalla scansione, non è necessario eliminare l'oggetto dall'elenco. È sufficiente deselezionare la casella accanto al nome dell'oggetto. |
Pianificazione scansione (non disponibile nelle impostazioni di Scansione dal menu di scelta rapida) |
Manualmente. Modalità di esecuzione in cui è possibile avviare la scansione manualmente nel momento più opportuno. In base alla pianificazione. Modalità di esecuzione della scansione in cui Cybersaver PC Protection esegue l'attività di scansione in base alla pianificazione creata. Se si seleziona questa modalità di esecuzione della scansione, è anche possibile eseguire manualmente l'attività di scansione. |
Esegui scansione come |
Questo collegamento consente di aprire una finestra in cui è possibile scegliere di eseguire la scansione con i diritti di un determinato utente. Per impostazione predefinita, l'attività di scansione viene eseguita per conto dell'utente i cui diritti sono registrati nel sistema operativo. L'ambito della protezione può includere unità di rete o altri oggetti che richiedono diritti di accesso speciali. È possibile specificare un utente che possiede i diritti richiesti nelle impostazioni di Cybersaver PC Protection ed eseguire l'attività di scansione per conto di questo utente. |
Tipi di file |
Cybersaver PC Protection tratta i file senza estensioni come eseguibili. Tali file vengono sempre esaminati, indipendentemente dai tipi di file selezionati per la scansione. Tutti i file. Se questa impostazione è abilitata, Cybersaver PC Protection esamina tutti i file senza eccezioni (tutti i formati e le estensioni). File esaminati per formato. Se si seleziona questa impostazione, Cybersaver PC Protection esaminerà solo i file potenzialmente infetti. Prima di eseguire la ricerca di codice dannoso in un file, ne viene analizzata l'intestazione interna per determinare il formato file (ad esempio TXT, DOC, EXE). La scansione cerca inoltre i file con estensioni file particolari. File esaminati per estensione. Se si seleziona questa impostazione, Cybersaver PC Protection esaminerà solo i file potenzialmente infetti. Il formato del file è determinato in base all'estensione del file. |
Esamina solo i file nuovi e modificati |
Esamina solo i nuovi file e i file che sono stati modificati dopo l'ultima scansione. Questo ti consentirà di risparmiare tempo durante l'esecuzione della scansione. Questa modalità di scansione si applica sia ai file semplici che compositi. |
Ignora i file esaminati per più di |
Limita la durata della scansione di un singolo oggetto. Al termine del periodo di tempo specificato, Cybersaver PC Protection arresterà la scansione file. Questo ti consentirà di risparmiare tempo durante l'esecuzione della scansione. |
Esamina gli archivi |
Esamina gli archivi nei seguenti formati: RAR, ARJ, ZIP, CAB, LHA, JAR e ICE. |
Esamina i pacchetti di distribuzione |
La casella di controllo consente di abilitare o disabilitare la scansione dei pacchetti di distribuzione di terze parti. |
Esamina i file nei formati Microsoft Office |
Esamina i file di Microsoft Office (DOC, DOCX, XLS, PPT e altre estensioni Microsoft). I file in formato Office includono anche gli oggetti OLE. |
Analizza i formati e-mail |
Questa casella consente di abilitare o disabilitare la scansione dei file e dei database di posta elettronica in Cybersaver PC Protection. L'applicazione esegue la scansione completa solo dei formati file di posta di Microsoft Outlook, Windows Mail/Microsoft Outlook Express ed EML e solo se il computer dispone del client di posta Microsoft Outlook x86. Se la casella è selezionata, Cybersaver PC Protection elabora il file in formato di posta elettronica e analizza ciascun componente (corpo, allegati) per verificare l'eventuale presenza di virus. Se la casella è deselezionata, Cybersaver PC Protection esamina il file in formato di posta elettronica come un singolo oggetto. |
Esamina gli archivi protetti da password |
Se la casella di controllo è selezionata, Cybersaver PC Protection esamina gli archivi protetti da password. Prima di poter esaminare i file contenuti nell'archivio, viene visualizzata una richiesta di immissione della password. Se la casella di controllo non è selezionata, Cybersaver PC Protection ignora la scansione degli archivi protetti da password. |
Non decomprimere i file compositi di grandi dimensioni Dimensione massima file |
Se la casella di controllo è selezionata, Cybersaver PC Protection non esamina i file compositi di dimensioni superiori al valore specificato. Se la casella è deselezionata, Cybersaver PC Protection esamina i file compositi di qualsiasi dimensione. Cybersaver PC Protection esamina i file di grandi dimensioni estratti dagli archivi indipendentemente dal fatto che la casella di controllo sia selezionata o meno. |
Analisi euristica |
Una tecnica per il rilevamento delle minacce che non possono essere identificate utilizzando la versione corrente dei database dell'applicazione Cybersaver. Consente di rilevare file che potrebbero contenere malware sconosciuto o una nuova modifica di un programma malware noto. Durante la scansione dei file alla ricerca di codice dannoso, l'analizzatore euristico esegue le istruzioni nei file eseguibili. Il numero di istruzioni eseguite dall'analizzatore euristico dipende dal livello specificato per l'analizzatore euristico. Il livello di analisi euristica definisce un equilibrio tra l'accuratezza delle ricerche di nuove minacce, il carico sulle risorse del sistema operativo e il tempo richiesto per l'analisi euristica. |
Tecnologia iSwift |
Questa tecnologia è stata sviluppata a partire dalla tecnologia iChecker per i computer che utilizzano un file system di tipo NTFS. La tecnologia iSwift presenta alcune limitazioni: è associata a un percorso di file specifico nel file system e può essere utilizzata solo per gli oggetti in un file system NTFS. |
Tecnologia iChecker |
Questa tecnologia consente una maggiore velocità, grazie all'esclusione di alcuni file dalla scansione. I file vengono esclusi dalla scansione attraverso uno speciale algoritmo che tiene conto della data di rilascio dei database di Cybersaver PC Protection, della data dell'ultima scansione del file e delle eventuali modifiche apportate alle impostazioni di scansione. La tecnologia iChecker presenta tuttavia alcune limitazioni: non risulta efficace con i file di grandi dimensioni e si applica solo ai file con una struttura riconosciuta dall'applicazione (ad esempio, EXE, DLL, LNK, TTF, INF, SYS, COM, CHM, ZIP e RAR). |
Impostazioni |
Descrizione |
|---|---|
Azione da eseguire quando viene connessa un'unità rimovibile |
|
Dimensione massima unità rimovibile |
Se questa casella di controllo è selezionata, Cybersaver PC Protection esaminerà tutti i dispositivi esterni che non superano la dimensione massima specificata. Se la casella è deselezionata, Cybersaver PC Protection esamina i dispositivi esterni di qualsiasi dimensione. |
Mostra stato di avanzamento scansione |
Se questa casella di controllo è selezionata, Cybersaver PC Protection mostra lo stato di avanzamento delle scansioni dei dispositivi esterni in una finestra separata e nella finestra delle scansioni in esecuzione. |
Impedisci l'arresto dell'attività di scansione |
Se questa casella di controllo è selezionata, il pulsante Interrompi non è disponibile per le scansioni dei dispositivi esterni nella finestra delle scansioni in esecuzione. |
Se la scansione in background è abilitata, Cybersaver PC Protection eseguirà una scansione in background. Una scansione in background è una modalità di scansione automatica di Cybersaver PC Protection che non visualizza le notifiche. Questa scansione richiede meno risorse del computer rispetto ad altri tipi di scansioni (ad esempio Scansione completa). In questa modalità Cybersaver PC Protection esegue la scansione della memoria di sistema, dei volumi di sistema, dei settori di avvio e degli oggetti di avvio ed esegue la ricerca di rootkit.
Se il computer è alimentato a batteria, Cybersaver PC Protection non eseguirà scansioni in background mentre il computer è inattivo.
Inizio pagina
Impostazioni |
Descrizione |
|---|---|
Modifica ambito della scansione |
Questo collegamento consente di aprire la finestra Ambito della Scansione vulnerabilità con un elenco di oggetti che Cybersaver PC Protection esamina per rilevare eventuali vulnerabilità. È possibile aggiungere oggetti all'elenco o eliminare gli oggetti aggiunti. Per rimuovere un oggetto dalla scansione, non è necessario eliminare l'oggetto dall'elenco. È sufficiente deselezionare la casella accanto al nome dell'oggetto. |
Pianificazione scansione |
Manualmente. Modalità di esecuzione in cui è possibile avviare manualmente la scansione per rilevare la presenza di vulnerabilità nel momento più opportuno. In base alla pianificazione. Modalità di esecuzione della scansione in cui Cybersaver PC Protection esegue l'attività di scansione in base alla pianificazione creata. Se si seleziona questa modalità di esecuzione della scansione, è anche possibile eseguire manualmente l'attività di scansione. |
Espandi tutto | Comprimi tutto
Avvia attività di scansione come
Inizio pagina
Impostazioni |
Descrizione |
|---|---|
Livello di protezione
|
Cybersaver PC Protection utilizza vari set di impostazioni per eseguire Anti-Virus Web. I set di impostazioni archiviate nell'applicazione sono denominati livelli di protezione:
|
Azione se viene rilevata una minaccia |
|
Verifica l'URL a fronte del database delle URL dannose
|
La scansione dei collegamenti per determinare se sono inclusi nel database dei collegamenti dannosi consente di tenere traccia dei siti Web che sono stati aggiunti alla lista vietati. Il database dei collegamenti dannosi è generato dagli specialisti di Cybersaver. Fa parte del kit di distribuzione del software e viene aggiornato insieme al database Cybersaver PC Protection. |
Verifica l'URL a fronte del database delle URL contenenti adware |
Un esempio potrebbe essere un software che reindirizza la query di ricerca in Internet a un sito Web pubblicitario. In questo modo si accede a un sito Web pubblicitario anziché alla risorsa Web più attinente alla query di ricerca. |
Verifica l'URL a fronte del database delle URL contenenti applicazioni legittime utilizzabili da utenti malintenzionati per danneggiare il computer o i dati personali |
Un esempio di questa categoria può essere uno strumento di amministrazione remota legalmente utilizzato per la risoluzione dei problemi da parte degli amministratori di sistema. Un criminale può installare tale strumento nel computer a insaputa dell'utente per ottenere l'accesso al computer e utilizzarlo per finalità illecite.
|
Usa l'Analisi euristica |
Una tecnica per il rilevamento delle minacce che non possono essere identificate utilizzando la versione corrente dei database dell'applicazione Cybersaver. Consente di rilevare file che potrebbero contenere malware sconosciuto o una nuova modifica di un programma malware noto. Quando il traffico Web viene esaminato alla ricerca di virus e altre applicazioni che costituiscono una minaccia, l'analizzatore euristico esegue le istruzioni nei file eseguibili. Il numero di istruzioni eseguite dall'analizzatore euristico dipende dal livello specificato per l'analizzatore euristico. Il livello di analisi euristica definisce un equilibrio tra l'accuratezza delle ricerche di nuove minacce, il carico sulle risorse del sistema operativo e il tempo richiesto per l'analisi euristica. |
Verifica l'URL a fronte del database delle URL di phishing
|
I contenuti del database dei collegamenti di phishing includono gli indirizzi Web dei siti Web attualmente noti utilizzati per gli attacchi di phishing. Cybersaver integra questo database dei collegamenti di phishing con gli indirizzi ottenuti dall'organizzazione internazionale Anti-Phishing Working Group. Il database dei collegamenti di phishing fa parte del kit di distribuzione del software e viene aggiornato insieme al database Cybersaver PC Protection. |
Anti-Phishing Usa l'Analisi euristica |
Una tecnica per il rilevamento delle minacce che non possono essere identificate utilizzando la versione corrente dei database dell'applicazione Cybersaver. Questo consente il rilevamento del phishing anche se l'URL non si trova nel database degli indirizzi Web di phishing. |
Verifica URL |
Il componente Controllo URL controlla i collegamenti presenti in una pagina Web aperta in Microsoft Edge basato su Chromium, Google Chrome o Mozilla Firefox. Cybersaver PC Protection visualizza una delle seguenti icone accanto a ciascun collegamento controllato:
Per visualizzare una finestra pop-up con maggiori dettagli sul collegamento, posizionare il puntatore del mouse sull'icona corrispondente. |
In tutti i siti Web tranne quelli specificati Gestisci esclusioni |
Quando questa opzione è selezionata, Cybersaver PC Protection esamina i collegamenti in tutti i siti Web ad eccezione di quelli indicati nella finestra Esclusioni. La finestra Esclusioni viene aperta facendo clic sul collegamento Gestisci esclusioni. |
Solo nei siti Web specificati Configura siti Web controllati |
Quando questa opzione è selezionata, Cybersaver PC Protection esamina solo i collegamenti nei siti Web indicati nella finestra Siti Web controllati. La finestra Siti Web controllati viene aperta facendo clic sul collegamento Configura siti Web controllati. |
Configura Controllo URL |
|
Categorie di siti Web |
Se la casella di controllo Mostra informazioni sulle categorie di contenuti dei siti Web è selezionata, Cybersaver PC Protection aggiunge al collegamento commenti per indicare se il sito Web appartiene a una delle categorie indicate (ad esempio Violenza o Contenuti per adulti). È possibile rimuovere le caselle di controllo accanto alle categorie che non richiedono avvisi. |
Non esaminare il traffico Web per gli indirizzi Web attendibili |
Se la casella di controllo è selezionata, Anti-Virus Web non esamina i contenuti delle pagine Web o dei siti Web i cui indirizzi sono inclusi nell'elenco degli indirizzi Web attendibili. È possibile aggiungere sia pagine Web/indirizzi dei siti Web specifici che le maschere di indirizzi di pagine Web/siti Web all'elenco degli indirizzi Web attendibili. L'elenco degli indirizzi Web attendibili è disponibile nella finestra URL attendibili, che può essere aperta facendo clic sul collegamento delle URL attendibili. |
Prevenzione intrusioni viene caricato all'avvio del sistema operativo e tiene traccia del traffico di rete in entrata per identificare attività caratteristiche degli attacchi di rete. Quando Cybersaver PC Protection rileva un tentativo di attacco di rete nel computer di un utente, blocca la connessione di rete con il computer che ha originato l'attacco.
Le descrizioni dei tipi di attacchi di rete attualmente noti e dei metodi per neutralizzarli sono specificate nei database di Cybersaver PC Protection. L'elenco degli attacchi di rete rilevabili da parte di Prevenzione intrusioni viene aggiornato quando vengono aggiornati i database e i moduli dell'applicazione.
Impostazioni Prevenzione intrusioni
Impostazioni |
Descrizione |
|---|---|
Considera la scansione delle porte e il flooding di rete come attacchi |
Per flooding di rete si intende un attacco alle risorse di rete dell'organizzazione (ad esempio i server Web). Questo attacco consiste nell'invio di un'enorme quantità di traffico per esaurire la capacità di una rete a livello di traffico. Di conseguenza, gli utenti non possono accedere alle risorse di rete dell'organizzazione. L'attacco di scansione delle porte consiste nella scansione delle porte UDP e TCP, nonché dei servizi di rete nel computer. Questo attacco consente di determinare il livello di vulnerabilità del computer prima che si verifichino tipi di attacchi di rete ancora più pericolosi. La scansione delle porte consente inoltre agli hacker di determinare il sistema operativo del computer e scegliere gli attacchi specifici in base al sistema operativo. Se l'interruttore è attivato, il componente Prevenzione attacchi di rete blocca la scansione delle porte e il flooding di rete. |
Aggiungi il computer che ha originato l'attacco all'elenco di computer bloccati per N minuti |
Se l'interruttore è attivato, il componente Prevenzione attacchi di rete aggiunge il computer che ha originato l'attacco all'elenco dei bloccati. Prevenzione intrusioni bloccherà quindi la connessione di rete con il computer che ha originato l'attacco dopo il primo tentativo di attacco di rete durante il periodo di tempo specificato, al fine di proteggere automaticamente il computer dell'utente da eventuali attacchi di rete futuri provenienti dallo stesso indirizzo. |
Gestisci esclusioni |
L'elenco contiene indirizzi IP da cui Prevenzione intrusioni non blocca gli attacchi di rete. Cybersaver PC Protection non segnala informazioni sugli attacchi di rete provenienti dagli indirizzi IP inclusi nell'elenco delle eccezioni. |
Impostazioni |
Descrizione |
|---|---|
Livello di protezione |
Cybersaver PC Protection utilizza vari set di impostazioni per eseguire Anti-Virus posta. I set di impostazioni archiviate nell'applicazione sono denominati livelli di protezione:
|
Azione se viene rilevata una minaccia |
|
Ambito della protezione |
L' ambito della protezione include gli oggetti che il componente controlla durante l'esecuzione: Messaggi in entrata e in uscita o Solo messaggi in entrata. Per proteggere i computer, è sufficiente esaminare i messaggi in entrata. È possibile attivare la scansione dei messaggi in uscita per impedire l'invio dei file infetti negli archivi. È inoltre possibile attivare la scansione dei messaggi in uscita se si desidera impedire l'invio di file di determinati formati, ad esempio file audio e video. |
Scansione traffico POP3, SMTP, NNTP e IMAP |
Questa casella di controllo consente di abilitare o disabilitare la scansione da parte di Anti-Virus posta del traffico di posta che viene inviato tramite i protocolli POP3, SMTP, NNTP e IMAP. |
Connetti estensione Microsoft Outlook
|
Se la casella di controllo è selezionata, i messaggi e-mail trasmessi tramite i protocolli POP3, SMTP, NNTP e IMAP verranno esaminati utilizzando un'estensione integrata in Microsoft Outlook. Se viene eseguita la scansione dei messaggi e-mail tramite l'estensione per Microsoft Outlook, è consigliabile utilizzare la modalità cache. Ulteriori dettagli sulla modalità cache e i suggerimenti per il relativo utilizzo sono disponibili nella Microsoft Knowledge Base. |
Analisi euristica |
Una tecnica per il rilevamento delle minacce che non possono essere identificate utilizzando la versione corrente dei database dell'applicazione Cybersaver. Consente di rilevare file che potrebbero contenere malware sconosciuto o una nuova modifica di un programma malware noto. Durante la scansione dei file alla ricerca di codice dannoso, l'analizzatore euristico esegue le istruzioni nei file eseguibili. Il numero di istruzioni eseguite dall'analizzatore euristico dipende dal livello specificato per l'analizzatore euristico. Il livello di analisi euristica definisce un equilibrio tra l'accuratezza delle ricerche di nuove minacce, il carico sulle risorse del sistema operativo e il tempo richiesto per l'analisi euristica. |
Esamina i file allegati nei formati Microsoft Office |
Esamina i file di Microsoft Office (DOC, DOCX, XLS, PPT e altre estensioni Microsoft). I file in formato Office includono anche gli oggetti OLE. |
Esamina gli archivi allegati |
Esamina gli archivi nei seguenti formati: RAR, ARJ, ZIP, CAB, LHA, JAR e ICE. |
Non esaminare archivi superiori a |
Se la casella di controllo è selezionata, Anti-Virus posta esclude dalla scansione gli archivi allegati ai messaggi di posta se la loro dimensione supera il valore specificato. Se la casella di controllo è deselezionata, Anti-Virus posta esamina gli archivi di qualsiasi dimensione allegati ai messaggi di posta. |
Limita il tempo di scansione dell'archivio a |
Se la casella di controllo è selezionata, la quantità di tempo necessaria per esaminare gli archivi allegati ai messaggi di posta sarà limitata al periodo specificato. |
Filtro allegati |
Il filtro allegati non funziona per i messaggi di posta in uscita. Disattiva il filtro. Se si seleziona questa opzione, Anti-Virus posta non filtrerà i file allegati ai messaggi di posta. Rinomina allegati dei tipi selezionati. Se si seleziona questa opzione, Anti-Virus posta sostituirà l'ultimo carattere dell'estensione rilevato nei file allegati dei tipi specificati con il carattere di sottolineatura (ad esempio allegato.doc_). Per aprire il file l'utente deve quindi rinominare il file. Elimina allegati dei tipi selezionati. Se si seleziona questa opzione, Anti-Virus posta eliminerà i file dei tipi specificati allegati ai messaggi di posta. È possibile specificare i tipi di file allegati che è necessario rinominare o eliminare da Messaggi e-mail nell'elenco delle maschere di file. |
Espandi tutto | Comprimi tutto
Nella sezione Prevenzione Exploit è possibile configurare le azioni eseguite dall'applicazione in caso di avvio di file eseguibili da parte di applicazioni vulnerabili.
Controlla i tentativi di effettuare operazioni non autorizzate
Se viene rilevata una minaccia
Azione da eseguire se viene rilevata un'attività dannosa o di altro tipo
Azione da eseguire se è possibile effettuare il rollback delle attività dannose o di altro tipo
Nella sezione Protezione dai malware di blocco dello schermo è possibile configurare le azioni eseguite da Cybersaver PC Protection in caso di rilevamento di attività dei malware di blocco dello schermo. Per malware di blocco dello schermo si intendono programmi dannosi che limitano le operazioni di un utente nel computer, bloccando schermo e tastiera oppure bloccando l'accesso a collegamenti e barra delle applicazioni. I malware di blocco dello schermo possono estorcere un riscatto per il ripristino dell'accesso al sistema operativo. Utilizzando la protezione dai malware di blocco dello schermo, è possibile chiudere eventuali malware di blocco dello schermo tramite una specifica combinazione di tasti.
Rileva e chiudi i malware di blocco dello schermo
Usa la seguente combinazione di tasti per chiudere manualmente il malware di blocco dello schermo
Impostazioni |
Descrizione |
|---|---|
Livello di protezione
|
Cybersaver PC Protection utilizza vari gruppi di impostazioni per eseguire Anti-Virus File. I set di impostazioni archiviate nell'applicazione sono denominati livelli di protezione:
|
Azione se viene rilevata una minaccia |
Prima di tentare di disinfettare o eliminare un file infetto, Cybersaver PC Protection crea una copia di backup nel caso in cui successivamente sia necessario ripristinare il file o sia possibile disinfettarlo in un secondo momento. |
Tipi di file
|
Tutti i file. Se questa impostazione è abilitata, Cybersaver PC Protection esamina tutti i file senza eccezioni (tutti i formati e le estensioni). File esaminati per formato. Se si seleziona questa impostazione, Cybersaver PC Protection esaminerà solo i file potenzialmente infetti. Prima di eseguire la ricerca di codice dannoso in un file, ne viene analizzata l'intestazione interna per determinare il formato file (ad esempio TXT, DOC, EXE). La scansione cerca inoltre i file con estensioni file particolari. File esaminati per estensione. Se si seleziona questa impostazione, Cybersaver PC Protection esaminerà solo i file potenzialmente infetti. Il formato del file è determinato in base all'estensione del file. |
Modifica ambito della protezione |
Questo collegamento consente di aprire la finestra Ambito della protezione di Anti-Virus File, contenente un elenco di oggetti esaminati da Anti-Virus File. È possibile aggiungere oggetti all'elenco o eliminare gli oggetti aggiunti. Per rimuovere un oggetto dalla scansione, non è necessario eliminare l'oggetto dall'elenco. È sufficiente deselezionare la casella accanto al nome dell'oggetto. |
Analisi euristica |
Una tecnica per il rilevamento delle minacce che non possono essere identificate utilizzando la versione corrente dei database dell'applicazione Cybersaver. Consente di rilevare file che potrebbero contenere malware sconosciuto o una nuova modifica di un programma malware noto. Durante la scansione dei file alla ricerca di codice dannoso, l'analizzatore euristico esegue le istruzioni nei file eseguibili. Il numero di istruzioni eseguite dall'analizzatore euristico dipende dal livello specificato per l'analizzatore euristico. Il livello di analisi euristica definisce un equilibrio tra l'accuratezza delle ricerche di nuove minacce, il carico sulle risorse del sistema operativo e il tempo richiesto per l'analisi euristica. |
Esamina solo i file nuovi e modificati |
Esamina solo i nuovi file e i file che sono stati modificati dopo l'ultima scansione. Questo ti consentirà di risparmiare tempo durante l'esecuzione della scansione. Questa modalità di scansione si applica sia ai file semplici che compositi. |
Esamina gli archivi |
Esamina gli archivi nei seguenti formati: RAR, ARJ, ZIP, CAB, LHA, JAR e ICE. |
Esamina i pacchetti di distribuzione |
La casella di controllo consente di abilitare o disabilitare la scansione dei pacchetti di distribuzione di terze parti. |
Esamina i file nei formati Microsoft Office |
Esamina i file di Microsoft Office (DOC, DOCX, XLS, PPT e altre estensioni Microsoft). I file in formato Office includono anche gli oggetti OLE. |
Non decomprimere i file compositi di grandi dimensioni Dimensione massima file |
Se la casella di controllo è selezionata, Cybersaver PC Protection non esamina i file compositi di dimensioni superiori al valore specificato. Se la casella è deselezionata, Cybersaver PC Protection esamina i file compositi di qualsiasi dimensione. Cybersaver PC Protection esamina i file di grandi dimensioni estratti dagli archivi indipendentemente dal fatto che la casella di controllo sia selezionata o meno. |
Estrai i file compositi in background Dimensioni minime del file |
Se questa casella di controllo è selezionata, Cybersaver PC Protection consente di accedere ai file compositi di dimensioni superiori al valore specificato prima che vengano esaminati. In questo caso, Cybersaver PC Protection decomprime ed esamina i file compositi in background. Cybersaver PC Protection consente di accedere ai file compositi di dimensioni inferiori a questo valore solo dopo la decompressione e la scansione di questi file. Se questa casella di controllo è deselezionata, Cybersaver PC Protection consente di accedere ai file compositi solo dopo la decompressione e la scansione dei file, indipendentemente dalle relative dimensioni. |
Modalità di scansione
|
Modalità Smart. In questa modalità, Anti-Virus File esamina un oggetto in base a un'analisi delle azioni eseguite sull'oggetto. Ad esempio, quando si lavora con un documento Microsoft Office, il file viene sottoposto a scansione da Cybersaver PC Protection quando viene aperto per la prima volta e chiuso per l'ultima volta. Le operazioni intermedie di sovrascrittura del file non ne determinano la scansione. In fase di accesso e modifica. In questa modalità, Anti-Virus File esamina gli oggetti in caso di tentativo di apertura o modifica. In fase di accesso. In questa modalità, Anti-Virus File esamina gli oggetti solo quando ne viene tentata l'apertura. In fase di esecuzione. In questa modalità, Anti-Virus File esamina gli oggetti solo quando ne viene tentata l'esecuzione. |
Tecnologia iSwift
|
Questa tecnologia è stata sviluppata a partire dalla tecnologia iChecker per i computer che utilizzano un file system di tipo NTFS. La tecnologia iSwift presenta alcune limitazioni: è associata a un percorso di file specifico nel file system e può essere utilizzata solo per gli oggetti in un file system NTFS. |
Tecnologia iChecker
|
Questa tecnologia consente una maggiore velocità, grazie all'esclusione di alcuni file dalla scansione. I file vengono esclusi dalla scansione attraverso uno speciale algoritmo che tiene conto della data di rilascio dei database di Cybersaver PC Protection, della data dell'ultima scansione del file e delle eventuali modifiche apportate alle impostazioni di scansione. La tecnologia iChecker presenta tuttavia alcune limitazioni: non risulta efficace con i file di grandi dimensioni e si applica solo ai file con una struttura riconosciuta dall'applicazione (ad esempio, EXE, DLL, LNK, TTF, INF, SYS, COM, CHM, ZIP e RAR). |
Esclusioni |
Oggetti esclusi dalle scansioni. Per specificare le esclusioni, fare clic sul collegamento Gestisci esclusioni nella finestra Esclusioni. |
Sospendi Anti-Virus File |
Il funzionamento di Anti-Virus File viene temporaneamente e automaticamente sospeso all'ora specificata o quando si utilizzano le applicazioni specificate. Per configurarlo fare clic sul collegamento Sospendi Anti-Virus File. |
Impostazioni |
Descrizione |
|---|---|
Esamina gli archivi |
Esamina gli archivi nei seguenti formati: RAR, ARJ, ZIP, CAB, LHA, JAR e ICE. |
Esamina i pacchetti di distribuzione |
La casella di controllo consente di abilitare o disabilitare la scansione dei pacchetti di distribuzione di terze parti. |
Esamina i file nei formati Microsoft Office |
Esamina i file di Microsoft Office (DOC, DOCX, XLS, PPT e altre estensioni Microsoft). I file in formato Office includono anche gli oggetti OLE. |
Non decomprimere i file compositi di grandi dimensioni Dimensione massima file |
Se la casella di controllo è selezionata, Cybersaver PC Protection non esamina i file compositi di dimensioni superiori al valore specificato. Se la casella è deselezionata, Cybersaver PC Protection esamina i file compositi di qualsiasi dimensione. Cybersaver PC Protection esamina i file di grandi dimensioni estratti dagli archivi indipendentemente dal fatto che la casella di controllo sia selezionata o meno. |
Espandi tutto | Comprimi tutto
È possibile visualizzare le descrizioni delle categorie di siti Web tramite il collegamento.
Inizio pagina
Questa finestra visualizza lo stato di avanzamento della cancellazione delle tracce delle attività dell'utente nel sistema operativo. L'eliminazione dei problemi può richiedere un certo tempo. Per rimuovere alcune tracce di attività, può essere necessario riavviare il computer.
Se è stata selezionata l'opzione Rollback delle modifiche durante il primo passaggio, l'Eliminazione guidata della cronologia delle attività esegue il rollback delle azioni selezionate nel passaggio precedente.
Inizio pagina
Espandi tutto | Comprimi tutto
Ultimo aggiornamento: <ora dell'ultimo aggiornamento>
Modalità di esecuzione: <nome della modalità di esecuzione>
Scaricati: <dimensione totale dei file scaricati>
Osservatorio sui virus a livello mondiale
Impostazioni |
Descrizione |
|---|---|
Esegui automaticamente le azioni consigliate |
Se la casella di controllo è deselezionata, i componenti principali dell'applicazione funzionano in modalità interattiva. Ciò significa che Cybersaver PC Protection chiede di decidere quale azione intraprendere sugli oggetti e sulle minacce rilevati se l'opzione Chiedi all'utente è selezionata nelle impostazioni di Anti-Virus File, Anti-Virus Web, Anti-Virus posta, Controllo sistema e Controllo applicazioni. Se la casella di controllo è selezionata Cybersaver PC Protection sceglie automaticamente l'azione in base alle regole definite dagli esperti di Cybersaver. |
Elimina strumenti dannosi, adware, auto-dialer e utilità di compressione sospette |
Se la casella di controllo è selezionata Cybersaver PC Protection elimina strumenti dannosi, adware, auto-dialer e utilità di compressione sospette in modalità di protezione automatica. La funzione è disponibile se la casella Esegui automaticamente le azioni consigliate è selezionata. |
Disabilita attività pianificate durante l'alimentazione a batteria |
Se la casella di controllo è selezionata, la modalità di risparmio energetico è abilitata. Cybersaver PC Protection rimanda le attività pianificate. È possibile avviare manualmente le attività di scansione e aggiornamento, se necessario. |
Usa la modalità Gioco |
Se la casella è selezionata, Cybersaver PC Protection non esegue attività di scansione o aggiornamento e non visualizza notifiche durante i giochi o l'esecuzione di applicazioni a schermo intero. |
Rimanda le attività di scansione del computer in caso di carico elevato della CPU e dei sistemi del disco |
Quando Cybersaver PC Protection esegue le attività pianificate, il carico di lavoro sulla CPU e sui sottosistemi del disco può aumentare, influendo negativamente sulle prestazioni delle altre applicazioni. Quando la casella di controllo è selezionata, Cybersaver PC Protection sospende le attività pianificate se rileva un aumento del carico e rende disponibili risorse del sistema operativo per altre applicazioni. |
Esegui Cybersaver PC Protection all'avvio del computer (opzione consigliata) |
Quando la casella di controllo è selezionata, Cybersaver PC Protection viene avviato dopo il caricamento del sistema operativo, proteggendo il computer durante l'intera sessione. Quando la casella di controllo è deselezionata, Cybersaver PC Protection non viene avviato dopo l'avvio del sistema operativo, finché non viene avviato dall'utente. La protezione del computer è disabilitata e i dati dell'utente potrebbero essere esposti a minacce. |
Abilita la tecnologia Disinfezione avanzata |
Se la casella è selezionata, viene visualizzata una notifica pop-up quando viene rilevata un'attività dannosa nel sistema operativo. Nella notifica, Cybersaver PC Protection propone all'utente di eseguire la disinfezione avanzata del computer. Dopo l'approvazione di questa procedura da parte dell'utente, Cybersaver PC Protection neutralizza la minaccia. Una volta completata la procedura avanzata di disinfezione, Cybersaver PC Protection esegue il riavvio del computer. La tecnologia avanzata di disinfezione utilizza considerevoli risorse di elaborazione, pertanto potrebbe rallentare le altre applicazioni.
|
Abilita Auto-Difesa |
Quando la casella di controllo è selezionata, Cybersaver PC Protection impedisce la modifica o l'eliminazione dei file dell'applicazione sul disco rigido, dei processi in memoria e delle voci del Registro di sistema. |
Consenti la gestione delle impostazioni di Cybersaver PC Protection tramite le applicazioni di controllo remoto |
Se questa casella di controllo è selezionata, le applicazioni di amministrazione remota attendibili (come TeamViewer, LogMeIn Pro e Remotely Anywhere) possono modificare le impostazioni di Cybersaver PC Protection. Le applicazioni di controllo remoto non attendibili non potranno modificare le impostazioni di Cybersaver PC Protection, anche se la casella di controllo è selezionata. |
Abilita il controllo esterno dei servizi |
Se la casella di controllo è selezionata, Cybersaver PC Protection consente la gestione dei servizi dell'applicazione da un computer remoto. Quando viene effettuato un tentativo di gestione dei servizi dell'applicazione in remoto, viene visualizzata una notifica nella barra delle applicazioni di Microsoft Windows (se il servizio di notifica non è stato disabilitato dall'utente). |
Abilita scrittura di dump |
Se la casella di controllo è selezionata, Cybersaver PC Protection esegue la scrittura dei dump quando si verificano arresti anomali. Se la casella di controllo è deselezionata, Cybersaver PC Protection non esegue la scrittura dei dump. L'applicazione inoltre elimina i file di dump esistenti dal disco rigido del computer. |
Abilita protezione dei file di dump e di traccia |
Se la casella di controllo è selezionata, l'accesso ai file di dump viene concesso all'amministratore di sistema e all'amministratore locale, nonché all'utente che ha abilitato la scrittura di dump. Solo gli amministratori di sistema e locali possono accedere ai file di traccia. Se la casella di controllo è deselezionata, qualsiasi utente può accedere ai file di dump e di traccia. |
Impostazioni |
Descrizione |
|---|---|
Tipi di oggetti rilevati |
Cybersaver PC Protection rileva vari tipi di oggetti, come virus e worm, programmi Trojan e adware. Per i dettagli fare riferimento all'Encyclopedia di Cybersaver. È possibile disabilitare il rilevamento dei seguenti tipi di oggetti:
|
Gestisci esclusioni |
Facendo clic su questo collegamento verrà visualizzata la finestra Esclusioni contenente un elenco delle esclusioni dalla scansione. Un'esclusione dalla scansione è un set di condizioni che, quando vengono soddisfatte, impongono a Cybersaver PC Protection di non eseguire la scansione di un determinato oggetto alla ricerca di virus e altre minacce. È possibile aggiungere, modificare o eliminare esclusioni dall'elenco. Nella finestra per l'aggiunta o la modifica di un'esclusione è possibile definire condizioni specifiche che, se soddisfatte, impediranno la scansione degli oggetti (Cybersaver PC Protection non li esaminerà):
Invece di eliminare un'esclusione dall'elenco, è possibile modificare lo stato di un'esclusione in Inattivo (nella finestra per l'aggiunta o la modifica di un'esclusione). Quando è inattiva, l'esclusione non verrà applicata. |
Specifica applicazioni attendibili |
Questo collegamento apre una finestra con l'elenco delle applicazioni attendibili. Cybersaver PC Protection non monitora l'attività dei file e l'attività di rete delle applicazioni attendibili (comprese quelle dannose) e non monitora le query di queste applicazioni nel Registro di sistema. È possibile aggiungere, modificare o eliminare applicazioni attendibili dall'elenco. Anche se un'applicazione si trova nell'elenco delle applicazioni attendibili, Cybersaver PC Protection continua a esaminare il file eseguibile e il processo di questa applicazione alla ricerca di virus e altre minacce. Se non si desidera eseguire la scansione del file eseguibile e del processo di un'applicazione attendibile, aggiungere l'applicazione all'elenco delle esclusioni. Quando si aggiunge o si modifica un'applicazione attendibile, nella finestra Esclusioni per l'applicazione è possibile specificare le regole che verranno utilizzate da Cybersaver PC Protection per monitorare l'attività dell'applicazione attendibile. Nella finestra Esclusioni per l'applicazione sono disponibili le seguenti regole:
Se si modifica lo stato di un'applicazione in Inattivo nella finestra Esclusioni per l'applicazione, Cybersaver PC Protection non considera l'applicazione come un'applicazione attendibile. In questo modo è possibile escludere temporaneamente un'applicazione dall'elenco delle applicazioni attendibili senza eliminarla effettivamente dall'elenco. |
Usa archivio di certificati di sistema attendibili |
Se è selezionato uno degli archivi di certificati di sistema attendibili, Cybersaver PC Protection esclude le applicazioni firmate con una firma digitale attendibile dalle scansioni. Cybersaver PC Protection assegna automaticamente tali applicazioni al gruppo Attendibili. Se è selezionato Non usare, Cybersaver PC Protection esamina le applicazioni indipendentemente dal fatto che dispongano o meno di una firma digitale. Cybersaver PC Protection inserisce un'applicazione in un gruppo di attendibilità in base al livello di pericolosità che l'applicazione può rappresentare per il computer. |
Impostazioni |
Descrizione |
|---|---|
Limita il traffico sulle connessioni a consumo |
Se questa casella è selezionata, l'applicazione limita il proprio traffico di rete in caso di limitazioni della connessione a Internet. Cybersaver PC Protection identifica una connessione Internet mobile a elevata velocità come connessione con limitazioni e identifica una connessione Wi-Fi come connessione senza limitazioni. Limitazione traffico di rete funziona nei computer che eseguono Windows 8 o versioni successive. |
Inocula script nel traffico Web per interagire con le pagine Web |
Se la casella è selezionata, Cybersaver PC Protection inocula uno script per l'interazione con le pagine Web nel traffico Web. Questo script garantisce l'esecuzione di componenti come Controllo URL. |
Supporto DNS tramite HTTPS (DoH) |
Se la casella di controllo è selezionata, l'applicazione elabora correttamente i dati DNS trasmessi tramite HTTPS. Non è consigliabile deselezionare questa casella di controllo. |
Gestisci server DoH |
Il collegamento apre una finestra in cui è possibile aggiungere manualmente un server DoH attraverso il quale i dati DNS verranno trasferiti in un browser. Qui sono disponibili informazioni su DoH (DNS over HTTPS) e su come aggiungere un server DoH. |
Porte monitorate |
Monitora tutte le porte di rete. In questa modalità di monitoraggio delle porte Anti-Virus posta e Anti-Virus Web monitorano tutte le porte aperte del computer. Monitora solo le porte di rete selezionate. In questa modalità di monitoraggio delle porte Anti-Virus posta e Anti-Virus Web monitorano le porte selezionate del computer. È possibile specificare le porte di rete monitorate nella finestra Porte di rete, che può essere aperta facendo clic sul collegamento Seleziona. È inoltre possibile specificare le applicazioni particolari in cui deve essere abilitato il monitoraggio di tutte le porte di rete utilizzate da queste applicazioni:
|
Porte di rete |
Il kit di distribuzione di Cybersaver PC Protection comprende un elenco delle porte comunemente utilizzate per il trasferimento della posta elettronica e del traffico Web. Per impostazione predefinita, Cybersaver PC Protection monitora il traffico trasmesso tramite tutte le porte incluse nell'elenco. È possibile aggiungere porte all'elenco o eliminarle dall'elenco. Se nella riga relativa alla porta della colonna Stato è impostato il valore Attivo, Cybersaver PC Protection monitora il traffico trasmesso tramite tale porta. Se nella riga relativa alla porta della colonna Stato è presente il valore Inattivo, Cybersaver PC Protection esclude tale porta dalle scansioni ma non la rimuove dall'elenco delle porte. È possibile modificare lo stato e altre impostazioni delle porte nella finestra facendo clic sul pulsante Modifica. |
Scansione delle connessioni criptate |
È possibile selezionare una delle seguenti modalità per la scansione delle connessioni crittografate tramite SSL:
|
Quando si verificano errori durante la scansione delle connessioni criptate |
Nell'elenco a discesa è possibile selezionare l'azione che l'applicazione eseguirà se si verifica un errore di scansione delle connessioni sicure in un sito Web.
|
Domini con errori di scansione |
Elenco di domini che non è stato possibile esaminare a causa di errori durante la connessione. Gli indirizzi dei domini sono stati verificati a fronte del database degli oggetti dannosi. |
Gestisci esclusioni |
Fare clic su questo collegamento per aprire la finestra Esclusioni, che contiene un elenco di siti Web aggiunti come esclusione per i componenti Anti-Virus Web e Controllo URL. |
Applicazioni attendibili |
Elenco delle applicazioni le cui attività non vengono monitorate da Cybersaver PC Protection durante l'esecuzione. È possibile selezionare i tipi di attività delle applicazioni che Cybersaver PC Protection non monitorerà (ad esempio non esaminare il traffico di rete). Cybersaver PC Protection supporta le variabili di ambiente e le maschere |
Blocca le connessioni basate sul protocollo SSL 2.0 (opzione consigliata) |
Se la casella di controllo è selezionata, Cybersaver PC Protection blocca le connessioni di rete stabilite tramite il protocollo SSL 2.0. Se la casella di controllo è deselezionata, Cybersaver PC Protection non blocca le connessioni di rete stabilite tramite il protocollo SSL 2.0 e non monitora il traffico di rete trasmesso mediante queste connessioni. |
Decripta le connessioni criptate con i siti Web che utilizzano certificati EV |
I certificati EV (Extended Validation) confermano l'autenticità dei siti Web e ottimizzano la sicurezza della connessione. I browser utilizzano un'icona a forma di lucchetto nella barra degli indirizzi per indicare che un sito Web dispone di un certificato EV. I browser possono inoltre colorare in modo parziale o completo la barra degli indirizzi di verde. Se la casella di controllo è selezionata, Cybersaver PC Protection decripta e monitora le connessioni criptate con siti Web che utilizzano un certificato EV. Se la casella di controllo è deselezionata, Cybersaver PC Protection non ha accesso ai contenuti del traffico HTTPS. Per questo motivo, l'applicazione monitora il traffico HTTPS solo in base all'indirizzo del sito Web, ad esempio Se si apre un sito Web con un certificato EV per la prima volta, la connessione criptata verrà decriptata indipendentemente dal fatto che la casella di controllo sia selezionata o meno. |
Impostazioni del server proxy |
Impostazioni del server proxy utilizzato per l'accesso a Internet degli utenti dei computer client. Cybersaver PC Protection utilizza queste impostazioni per determinati componenti della protezione, oltre che per l'aggiornamento dei database e dei moduli dell'applicazione. Per la configurazione automatica di un server proxy, Cybersaver PC Protection utilizza il protocollo WPAD (Web Proxy Auto-Discovery Protocol). Se non è possibile determinare l'indirizzo IP del server proxy utilizzando questo protocollo, Cybersaver PC Protection utilizza l'indirizzo del server proxy specificato nelle impostazioni del browser Microsoft Internet Explorer. |
Esegui scansione del traffico sicuro nelle applicazioni Mozilla |
Se questa casella di controllo è selezionata, Cybersaver PC Protection esamina il traffico criptato nel browser Mozilla Firefox e nel client di posta Thunderbird. L'accesso ad alcuni siti Web tramite il protocollo HTTPS potrebbe essere bloccato. Cybersaver PC Protection utilizza il certificato radice di Cybersaver per decriptare e analizzare il traffico criptato. È possibile selezionare l'archivio certificati che conterrà il certificato radice di Cybersaver.
|
Impostazioni |
Descrizione |
|---|---|
Importa |
Consente di estrarre le impostazioni dell'applicazione da un file in formato CFG e di applicarle. |
Esporta |
Consente di salvare le impostazioni correnti dell'applicazione in un file in formato CFG. |
Ripristina |
È possibile ripristinare in qualsiasi momento le impostazioni consigliate da Cybersaver per Cybersaver PC Protection. Quando le impostazioni sono state ripristinate, viene impostato il livello di sicurezza Consigliato per tutti i componenti di protezione. |
Impostazioni |
Descrizione |
|---|---|
Utilizza la virtualizzazione hardware se disponibile |
Se la casella di controllo è selezionata, la virtualizzazione hardware (hypervisor) viene utilizzata per l'esecuzione del Browser protetto. L'applicazione utilizza la tecnologia hypervisor per una maggiore protezione dal malware complesso che può intercettare i dati personali utilizzando gli Appunti o il phishing. Questa casella è visualizzata quando l'applicazione è installata nella versione a 64 bit di Windows 8, Windows 8.1 e Windows 10. Per informazioni dettagliate sulla virtualizzazione hardware e sul relativo funzionamento, fare clic sul collegamento. |
Immissione sicura tramite tastiera |
Immissione sicura tramite tastiera consente di impedire ai criminali informatici di intercettare i dati immessi tramite tastiera quando si visitano i siti Web (per maggiori dettagli, fare riferimento alla sezione Informazioni sull'immissione sicura tramite tastiera). Fare clic sul collegamento Modifica categorie per aprire la finestra Categorie. In questa finestra è possibile specificare in quali siti Web è necessario attivare Immissione sicura tramite tastiera. Fare clic sul collegamento Gestisci esclusioni nella finestra Categorie per creare elenchi di siti Web in cui si desidera abilitare o disabilitare Immissione sicura tramite tastiera indipendentemente dalle categorie di siti Web selezionate. È possibile utilizzare le maschere quando si aggiungono le esclusioni. |
Tastiera sullo schermo |
Numerosi programmi classificati come spyware possono acquisire schermate, che vengono automaticamente trasmesse a un intruso per ulteriori analisi e per sottrarre i dati personali dell'utente. Tastiera sullo schermo protegge i dati personali immessi dai tentativi di intercettazione mediante l'utilizzo di schermate. Per maggiori dettagli, fare riferimento a Informazioni su Tastiera sullo schermo. Per assicurarsi che Tastiera sullo schermo sia abilitata, è necessario riavviare il computer dopo l'installazione di Cybersaver PC Protection. È possibile scegliere come aprire Tastiera sullo schermo:
Fare clic sul collegamento Modifica categorie per aprire la finestra Categorie. In questa finestra è possibile specificare in quali siti Web deve essere visualizzata l'icona di avvio veloce per Tastiera sullo schermo. Fare clic sul collegamento Gestisci esclusioni nella finestra Categorie per creare elenchi di siti Web in cui si desidera abilitare o disabilitare la visualizzazione dell'icona di avvio veloce di Tastiera sullo schermo indipendentemente dalle categorie di siti Web selezionate. È possibile utilizzare le maschere quando si aggiungono le esclusioni. |
Mostra la complessità della password nel browser |
Se la casella è selezionata, Cybersaver PC Protection verifica la complessità di una password immessa nel browser per la prima volta e invia una notifica all'utente in merito. |
Proteggi dall'utilizzo delle stesse password
|
Quando si immette una password in un sito Web in cui la sicurezza della password è particolarmente importante (ad esempio in un social network), Cybersaver PC Protection richiede di abilitare la protezione dall'utilizzo delle stesse password. Se la casella di controllo Segnala l'utilizzo delle stesse password nei siti Web è selezionata, viene abilitata la protezione dall'utilizzo delle stesse password. È possibile selezionare le categorie di siti Web che devono essere protette dall'utilizzo delle stesse password. Queste categorie includono siti Web di banche e sistemi di pagamento, siti Web di social network e siti Web di servizi di posta. È possibile fare clic sul collegamento Elimina i dati salvati per eliminare tutte le password precedentemente salvate. |
|
|